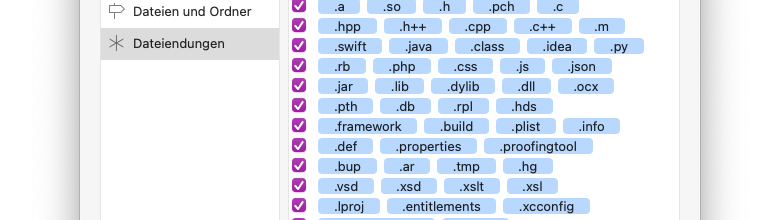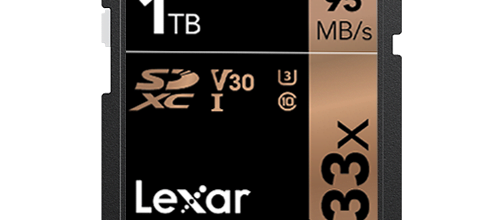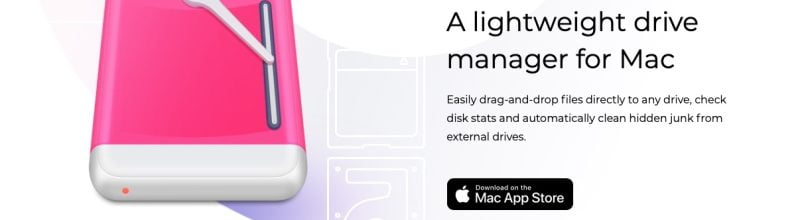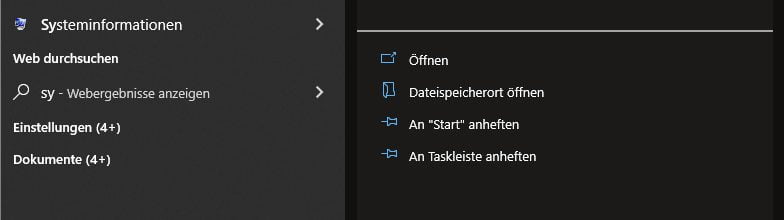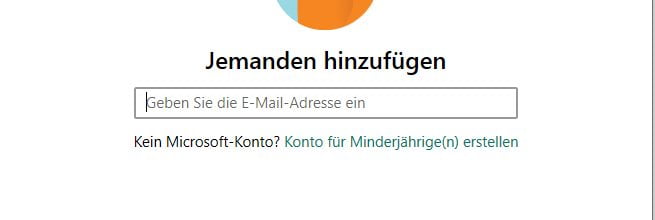Backup am Mac erstellen

Was ist so einfach wie die Wiederherstellung einer gelöschten Datei aus dem Papierkorb? Die Datenwiederherstellung vom Backup! Haargenau dasselbe gilt auch für das Erstellen eines solchen. Ich schwöre bei meiner Festplatte, dass auch derjenige Mensch mit dem grünstem Grünton hinter den Ohren es nach dem Lesen dieses Artikels beherrscht! Ein Leitfaden.
Auf der Suche nach einem Wiederherstellungstool, das verloren gegangene Daten aus dem virtuellen Universum zurückbringen kann? Lähmend, nicht wahr? Kostet Zeit, Geld und Nerven. Wenn Sie aber nach dem Datenverlust auf dieser Seite gelandet sind, und sich mit diesem, zugegebenermaßen reichlich trockenen Thema beschäftigen, dann haben Sie Ihre Lektion gelernt. Dann passiert Ihnen das kein zweites Mal. Es gibt nämlich nur zwei Arten von Menschen. Diejenigen, die ein Backup machen - und diejenigen, die ein Backup machen werden.
Kamillentee? Baldriantropfen? Backup!
Die RD-Redaktion empfiehlt, sich als Freelancer mit Schlafproblemen einmal mit dem Backup des Rechners auseinanderzusetzen. Ein gesicherter Speicher wirkt tatsächlich sedativ - zumindest für uns Freelancer.
Spaß beiseite. Denn jetzt wird es ernst. Es geht um Ihre Daten! Hier ist die Sicherungskopie die einzig wahre Rückversicherung für den Fall eines Datenverlustes. Und zwar nicht nur, wenn Daten auf der Festplatte unabsichtlich gelöscht wurden oder verlorengegangen sind, sondern auch, wenn die mechanischen Teile der Festplatte durch äußere Einflüsse wie etwa Wasser oder Hitze zerstört worden sind.
Wer mit einem Mac arbeitet, hat es mit dem Backup besonders einfach: Er bedient sich einfach der boardinternen Time-Machine. Die Time-Machine ist das integrierte Backup-Tool auf dem Mac. Dieses Programm speichert alle Daten, Apps, Mediendateien, Fotos und E-Mails als Momentaufnahme ab.
Backup Speichermedien
Um ein Backup am Mac zu erstellen benötigt man zunächst ein externes Speichermedium. Dabei kann es sich um eine Festplatte mit USB-, Thunderbolt-Anschluss, oder aber auch um ein NAS- oder RAID-System handeln. Beim NAS-System muss lediglich darauf geachtet werden, dass es die Time Machine und SMB unterstützt. Auch die interne Festplatte eines freigegebenen Macs kann als Backup-Speicherplatz dienen.
SMB
Mit diesem Netzwerkprotokoll ermöglicht Apple datenverarbeitenden Geräten (PC, Drucker, externe Festplatte, NAS,...) den Dateizugriff über ein Rechnernetzwerk. Bei SMB (Server Message Block) handelt es sich um die Revision von AFP (Apple Filing Protocol). AFP wird nicht mehr weiterentwickelt.
Meine Empfehlung: Diese Speichermedien eignen sich als Backup-Speicher
- My Passport Ultra USB-C for Mac von Western Digital
mobile Festplatte mit einer Kapazität von 2, 4 und 5 TB
- Rugged USB-C von LaCie
mobile Festplatte mit einer Kapazität von 1, 2, 4 oder 5 TB
- G-Technology SSD R-Series von G-DRIVE
mobile SSD Festplatte mit einer Kapazität von 500 GB, 1 TB oder 2 TB
- Rugged SSD Pro Thunderbolt 3 von LaCie
externe Festplatte mit einer Kapazität von 1 oder 2 TB
- My Cloud Home von Western Digital
NAS System mit einer Kapazität von 2, 3, 4, 6 oder 8 TB
- My Cloud™ Home Duo von Western Digital
NAS System mit einer Kapazität von 4, 6, 8, 12, 16 oder 20 TB
- PROMISE Pegasus32 R4
RAID System mit einer Kapazität von 16 TB
Mehr zum Thema RAID System erfahren Sie hier.
Festplatte für Backup mit ausreichend Speicherkapazität kaufen
Die Festplatte für das Backup sollte mindestens doppelt so groß sein wie die zu sichernden Daten (NICHT wie die gesamte Größe der internen Festplatte!). Der aktuell belegte Speicher kann unter
Gehe zu > Dienstprogramme > Festplattendienstprogramm
gecheckt werden (Abb.2).
Der Unterschied zwischen Arbeitsspeicher und Speicher
Der Arbeitsspeicher kann als das Kurzzeitgedächtnis des Rechners verstanden werden.
Der permanente Speicher (also z.B. die Festplatte) ist das Langzeitgedächtnis des Rechners.
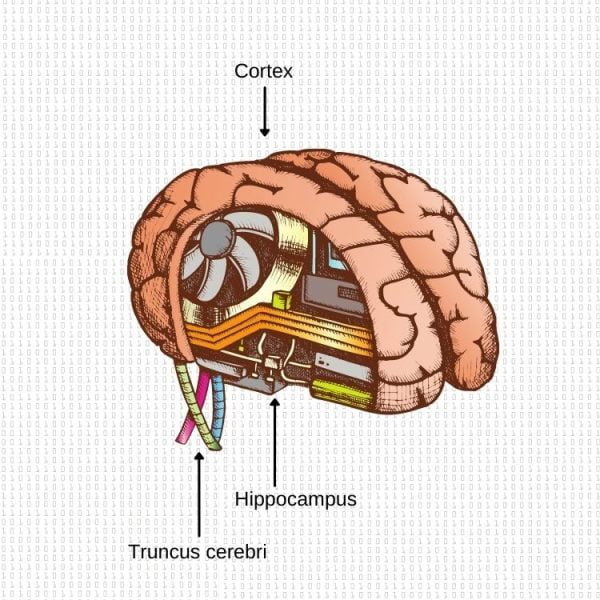
CPU
Was beim Menschen das Reptiliengehirn, ist beim Rechner die CPU.
Sie ist der tiefliegendste Teil des Rechnergehirns und kümmert sich um die grundlegenden Funktionen des Rechners.
Tipp der Redaktion:
Wer sich einen schnell arbeitenden Computer zulegen möchte, achtet daher in erster Linie auf die Größe des Arbeitsspeichers.
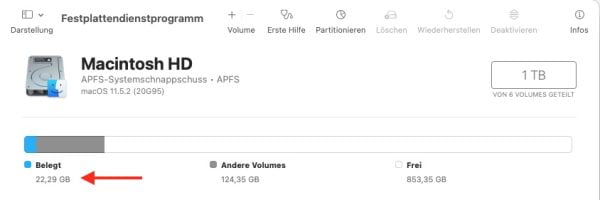
Bildquelle: © Claudia Felbermayer
Wer beispielsweise seine 1 TB Festplatte nach 3 Jahren mit nur 22 GB Speicherplatz belegt hat (weil er - so wie ich - lediglich Text- und Bilddateien auf dem PC speichert) und nicht die Absicht hat, mit größeren Datenmengen zu arbeiten, für den reicht eine 500 GB externe Festplatte locker aus. Ich persönlich habe mich für eine 1 TB Festplatte entschieden, da die Time Machine dadurch mehr Platz bekommt. Was bedeutet, dass ich weiter in die Vergangenheit zurückreisen kann, um im Falle des Falles eine schon vor längerer Zeit gelöschte Datei wiederherzustellen. Das klappt mit dieser Speicherkapazität über Monate.
Erreicht das Datenvolumen die Kapazitätsgrenze der externen Festplatte, überschreibt die Time Machine das jeweils älteste Backup mit neuen Daten.
Anleitung zum Erstellen des ersten Backups
Hat man sich für einen passenden Datenträger entschieden, geht es im nächsten Schritt darum, ihn als Backup-Volume festzulegen. Das gelingt folgendermaßen:
Apple-Menü öffnen > Systemeinstellungen > Time Machine > Schloss öffnen (s. Abb. 1) > Passwort eingeben > Volume auswählen > die für das Backup vorgesehene externe Festplatte aus der Liste auswählen (Achtung! Sollten sich bereits Daten auf dem Volume befinden, muss man diese zunächst an einem anderen Speicherort sichern. Es werden alle Daten von der Festplatte unwiderruflich gelöscht!) > Backups verschlüsseln (Sicherheitsempfehlung) - Volume verwenden - Schloss schließen
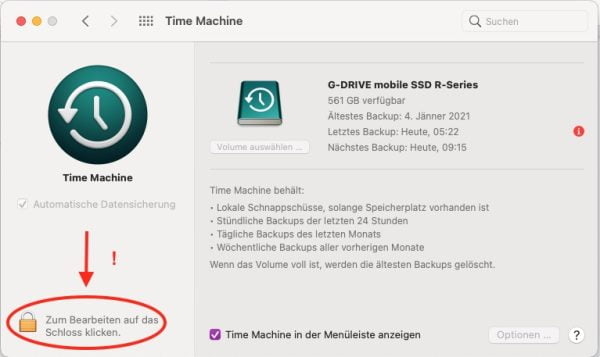
Bildquelle: © Claudia Felbermayer
Sobald eine Festplatte als Backup-Volume festgelegt und die Auswahl bestätigt wurde, beginnt die Time Machine - automatisch und in fest vorgegebenen, wiederkehrenden Intervallen - mit der Erstellung eines Backups. Je nach zu sicherndem Datenvolumen kann das erste Backup bis zu 5 Stunden oder mehr in Anspruch nehmen. Der Rechner kann in dieser Zeit jedoch ohne Einschränkung weiterverwendet werden. Wer in der Zeit des Backups nur Arbeiten wie Textverarbeitung oder Tabellenkalkulation ausführt, hat keine Beeinträchtigung zu befürchten. Das Bearbeiten von Bildern in Photoshop oder das Zocken sollte man vielleicht in dieser Zeit besser sein lassen - oder das Backup für die Zeit des Spiels stoppen. Nach der ersten Backup Erstellung geht es wesentlich schneller, da nur noch von jenen Dateien eine Sicherungskopie erstellt wird, die seit dem letzten Backup verändert worden oder neu hinzugekommen sind.
Übrigens: Die für die Backups bestimmte externe Festplatte sollte nur für Backups verwendet werden!
Ist das erste Backup abgeschlossen, können Sie die Baldriantropfen in den Mülleimer schmeißen. Die Time Machine macht ab diesem Zeitpunkt automatisch stündliche, tägliche und wöchentliche Backups.
Mit der stündlichen Ausführung eines Backups sind Ihre Daten gut abgesichert. Das Anwerfen der Time Machine bedeutet aber auch: Ab sofort muss man damit leben, dass die Rechenleistung jede Stunde leicht abfallen kann oder - bei der Sicherung großer Datenmengen - sich der Lüfter bemerkbar macht.
Das Intervall der Time Machine lässt sich mit Boardmitteln nicht verändern - und soll es auch nicht. Experimente mit Freeware, die den Intervall der Time Machine modifizieren, würde ich persönlich unterlassen. Zumindest, solange es keine von Apple empfohlene App dafür gibt.
Tipp der Redaktion:
Wem das stündliche Backup zu nervig ist, der stoppt den Vorgang über die Time Machine und lässt erst die nächste oder übernächste automatische Sicherungskopie durchlaufen. Eine andere Möglichkeit ist es, die Sicherungskopie manuell zu starten und zu einer Zeit durchlaufen zu lassen, in der man selbst nicht aktiv am Rechner arbeitet. Legen Sie die Time Machine für den schnelleren Zugriff am besten im Dock ab.
> Systemeinstellungen > Time Machine
zeigt an, um welche Uhrzeit das letzte Backup ausgeführt wurde und wann die Time Machine das nächste Backup plant.
Festplatte durchgehend angeschlossen lassen - oder nicht?
Wer sich für das automatische Backup entscheidet, hat keine andere Wahl, als die Sicherungsplatte am Rechner angeschlossen zu lassen. Es gibt jedoch noch die Alternative des manuellen Backups. Wählt man diese Option, ist es möglich, diese nur für die Datensicherung an den Rechner anzuschließen. Sobald das geschieht, startet das Backup ohne weiteres Zutun. Die Time Machine schickt eine Erinnerung, wenn man 10 Tage lang kein Backup gestartet hat.
Ich persönlich empfehle jedoch die automatische Variante. Man vergisst viel zu oft, das Backup manuell zu starten. Und auch die Erinnerung der Time Machine klickt man viel zu oft unbedacht weg, arbeitet weiter und vergisst im Flow dann erst recht, eine Sicherungskopie zu erstellen.
© pixelshot / © dabjola / © gee1999 / Claudia Felbermayer @ Canva Pro
Klicken Sie auf den unteren Button, um den Inhalt von VG WORT zu laden.
Datensicherungs-Quiz: Können Sie Datensicherung?

Wir möchten, dass Ihr Wissen zur Datensicherung auf einem guten Stand ist. Können Sie diese fünf Fragen beantworten? Richtige Antworten: 1. Vollständige Sicherung (c) | 2. Eine Sicherung, die an einem entfernten Standort gespeichert wird (b) | 3. Eine Methode zur Datenkomprimierung durch Entfernung doppelter Daten (a) | 4. 3 Backups auf 2 verschiedenen Medien, […]
Brauche ich eine Cyberversicherung?

Lohnt sich eine Cyberversicherung oder ist die Cloud sicher genug? Hier erfahren Sie es.
Daten mit X-PHY® vor Ransomware schützen

In diesem Beitrag erfahren Sie, wie Sie sich mit einer Festplatte mit künstlicher Intelligenz vor Erpressern und Datendiebstahl schützen können.
Leichte Beute für Hacker

Scheuen Sie sich davor Ihren Computer regelmäßig zu updaten? In diesem Artikel erfahren Sie, warum Sie darauf nie verzichten sollten.
Festplatten für Fotos und Videos

In diesem Beitrag erfahren Sie, welche Vor- und Nachteile externe Festplatten und Cloud-Speicher für Fotografen und Filmer haben.
NAS Systeme II: Western Digital, Freecom oder Fantec

In diesem Artikel stellen wir Ihnen drei Hersteller von NAS Systemen vor: Western Digital, Freecom und Fantec.
NAS Systeme

In diesem Beitrag stellen wir Ihnen drei Hersteller von NAS Systemen vor.
So schützen Sie Ihre Daten am PC

In diesem Artikel erfahren Sie, warum Sie nie mit Administatorrechten im Internet surfen sollten und was Sie stattdessen tun können.
Klicken Sie auf den unteren Button, um das Autorenprofilbild von Gravatar zu laden.
-
Datensicherung
-
Mac