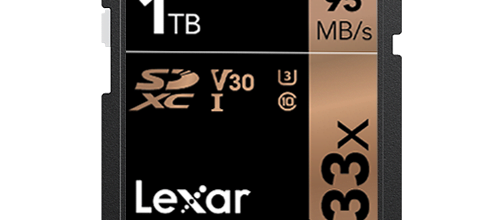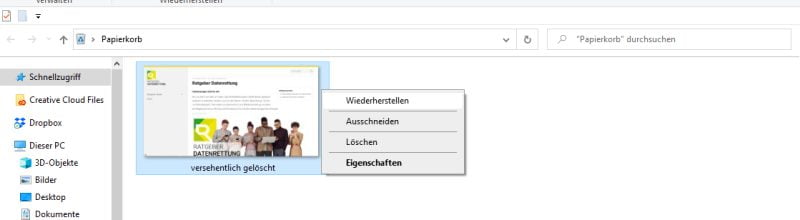Backup für Windows User
Jeder Windows-Anwender, der darauf angewiesen ist, dass sein PC funktioniert, da er womöglich als Freelancer damit Geld verdient, der sollte regelmäßig ein Backup vornehmen. Das bedeutet, dass Sie alle Daten der Festplatte auf einem externen Laufwerk sichern. Dies die beste Strategie gegen Hardwareausfälle, App- und Upgrade-Probleme sowie Malware-Angriffe, die Ihre Dateien und Ihre Windows 10 Betriebssystem schädigen können.

Wenn Sie nicht proaktiv vollständige Backups erstellen, setzen Sie Dokumente, unwiederbringliche Bilder sowie die Konfigurationen aufs Spiel, die Sie stundenlang eingerichtet haben.
Welche Möglichkeiten für ein Backup gibt es?
Unter Windows 10 haben Sie viele unterschiedliche Möglichkeiten, ein Backup zu erstellen. So können Sie unter anderem Lösungen von Drittanbietern verwenden, um das gesamte System zu sichern, Dateien manuell auf ein externes Laufwerk kopieren oder sie in einen Cloud-Speicherdienst wie OneDrive hochladen. Wenn Sie jedoch keine manuellen Methoden oder Tools von Drittanbietern verwenden möchten, können Sie jederzeit eine vollständige Sicherung mit dem integrierten Tool für die Systemabbildsicherung erstellen.
Systemabbild schnell erklärt
Ein Systemabbild ist eine andere Bezeichnung für eine vollständige Sicherung, da es eine Kopie des gesamten Computers enthält, einschließlich der Installation, Einstellungen, Anwendungen und Dateien. Üblicherweise ist dieses Tool gut geeignet, um das gesamte System bei kritischen Hardware- oder Softwareproblemen, z. B. bei Festplattenfehlern wiederherzustellen oder wenn Sie versuchen, zu einer früheren Version von Windows 10 zurückzukehren.
So erstellen Sie eine Sicherung mit dem Systemabbild-Tool unter Windows 10
Nachfolgend erläutern wir Ihnen die Schritte zur Erstellung eines vollständigen Backups mit allen benutzerdefinierten Einstellungen, Apps, Dateien und Installationen mithilfe des Systemabbild-Tools. Beachten Sie dabei bitte, dass das Systemabbild auf einem bootfähigen Datenträger gespeichert wird, damit Sie im Notfall Ihren Windows Rechner von dort aus hochfahren können.
Um ein um eine vollständige Sicherung von Windows 10 mit dem Systemabbildtool zu erstellen, gehen Sie wie nachfolgend beschrieben vor:
Klicken Sie zunächst auf das Windows-Startmenü (Windows-Taste) und tippen Sie einfach das Wort „Systemsteuerung“ ein.
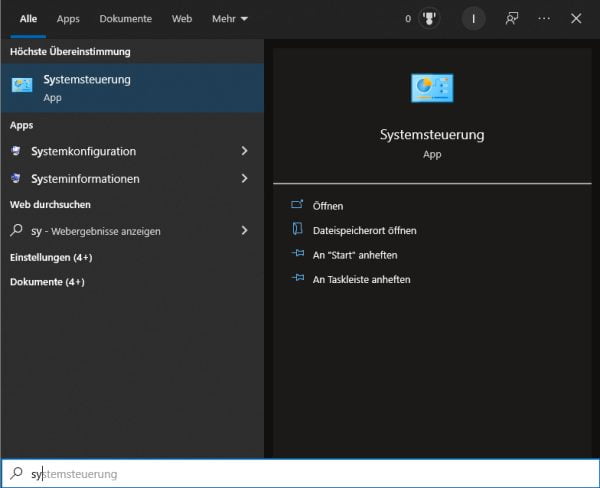
Hinweis: Im Windows-Startmenü sind Sie automatisch in einer Art Suchmaschine und eingegebene Begriffe erscheinen wie von Zauberhand in einem Suchfeld, das vorher nicht sichtbar war.
Nun wird oben im Menü das Wort „Systemsteuerung“ angezeigt, und Sie klicken darauf. Es öffnet sich ein neues Fenster.
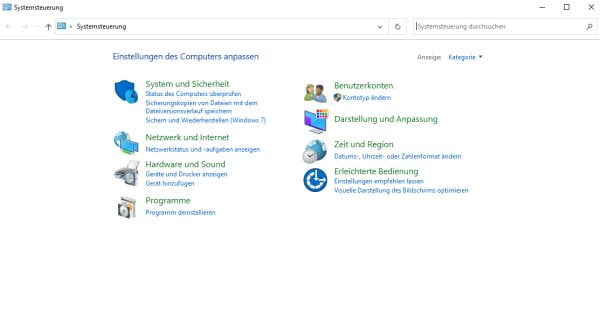
Hier wählen Sie, obwohl Sie Windows 10 benutzen, den Punkt „Sichern und Wiederherstellen (Windows 7)“
In dem sich jetzt geöffnetem Fenster klicken Sie den Punkt „Systemabbild erstellen“.
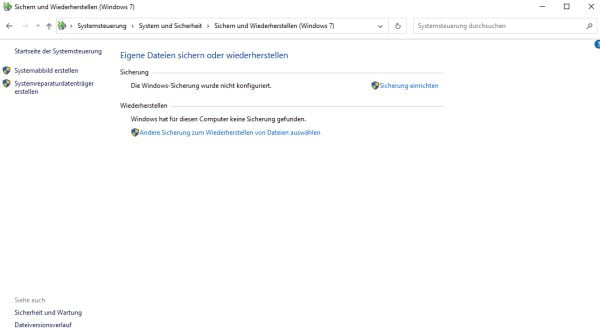
Ein weiteres Fenster öffnet sich. Hier können Sie festlegen, auf welchem Datenträger Sie das Systemabbild speichern möchten. Wenn verschiedene passende externe Datenträger angeschlossen sind, zeigt das System automatisch, welches über ausreichend Datenkapazität verfügt. Unter dem Pull-down-Menü finden Sie weitere passende Festplatten. Im Beispiel ist es meine externe Festplatte, die ich als „Backup-Platte 2020“ benannt habe. Ich benenne meine Backup-Platten immer mit der Jahreszahl des Jahres, ab dem Daten als Sicherheitskopien darauf zu finden sind.
Sie können natürlich Ihre externen Festplatten nach Ihren Vorlieben oder Ihrem Ordnungssystem benennen, da der Name irrelevant für die Speicherung ist. Sinnvoll ist aber eine Benennung, aus der Sie schnell schließen können, ob sich darauf das Systemabbild befindet.
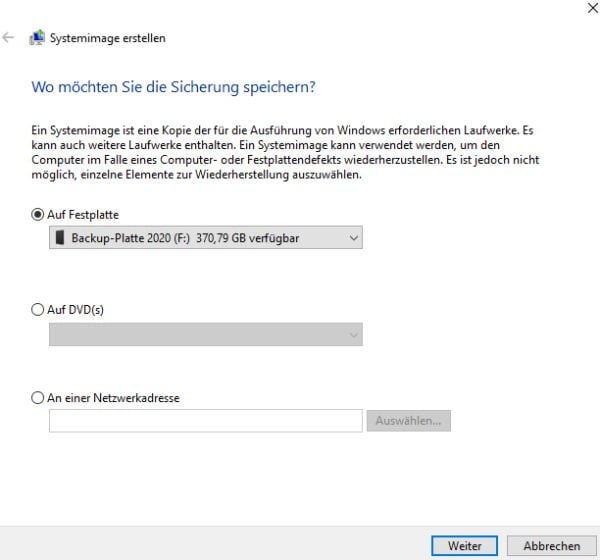
Wenn Sie die Inhalte von weiteren Laufwerken ebenfalls mit in das Systemabbild aufnehmen wollen, dann können Sie diese anwählen. Ausgeschlossen davon ist der Datenträger, auf den Sie das Systemabbild speichern wollen. Schließlich können Daten einer Festplatte nicht auf der gleichen Platte als Sicherheitskopie liegen, auf der die Originale vorhanden sind.
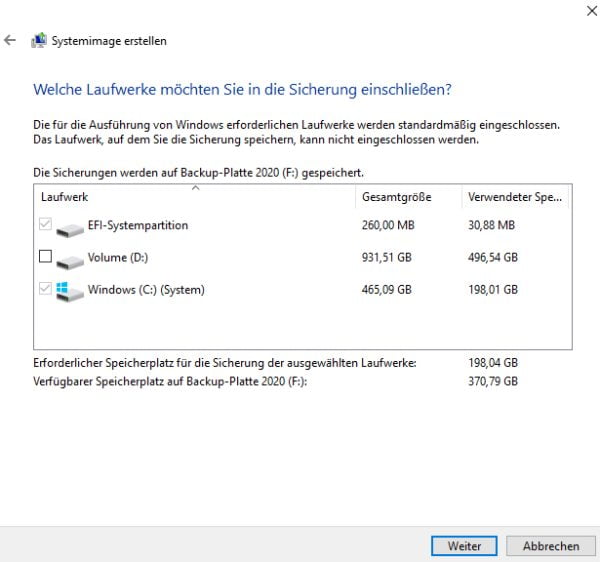
Wenn Sie nun „Weiter“ anklicken, wird sich ein letztes Fenster öffnen, in dem Sie den Speichervorgang nun beginnen können.
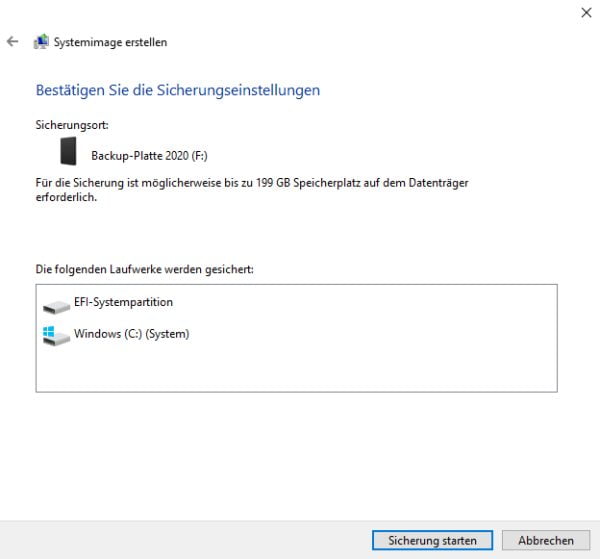
Hier beginnt nun das meditative Erlebnis am PC, da der Speichervorgang, abhängig davon, wie umfangreich Ihr System ist, einige und auch mehr Stunden dauern wird. Eine genaue Zeitangabe lässt sich nicht machen, da diverse Faktoren, abhängig von Ihrer Hardware dafür verantwortlich zeichnen.
Manuelles Backup Ihrer Daten
Um einen Datenverlust so gut wie möglich auszuschließen, sollten Sie am Ende eines jeden Arbeitstages die Ergebnisse Ihrer Arbeit auf einem externen Datenträger speichern. Um ganz sicherzugehen, speichern Sie die Daten im Wechsel auf zwei unterschiedlichen externen Festplatten.
Nein, ich bin nicht paranoid, aber, es gibt Situationen, die kann man sich als User nicht ausmalen. Ein Beispiel gewünscht? Nachdem ich mehrere Tage an dem Layout eines Stadtmagazins gearbeitet habe und es zu 90 Prozent fertiggestellt war, geschah die Katastrophe. Zwar hatte ich allabendlich die jeweils aktuell fertiggestellte Version auf der externen Platte gesichert, dabei aber immer die vorherige Version überschrieben. Nun war, aus welchen Gründen auch immer, die Datei beim Speichern beschädigt worden.
Sowohl das Original auf meiner Festplatte im Computer, als auch die Sicherheitskopie auf der externen Platte. Keine der beiden Dateien ließ sich öffnen, denn die Layoutsoftware begann zwar mit dem Öffnungsvorgang, brach dann aber nach 70 Prozent mit einer Fehlermeldung ab. Die Arbeit von mehreren Tagen (und Nächten) war unwiederbringlich zerstört. Seitdem speichere ich im Wechsel auf unterschiedliche Platten. Also heute auf Platte A, morgen auf Platte B, übermorgen dann wieder auf Platte A und so weiter. Dabei ergänze ich die Benennung der Datei mit dem Datum der Speicherung und ersetze die vorherige Version nicht. Es versteht sich von selbst, dass seitdem nie wieder eine Originaldatei defekt war und ich nie auf die Sicherheitskopien zurückgreifen musste.
Wem Ihnen ein tägliches manuelles Speichern aller angefassten und dabei geänderten Dateien zu kompliziert und womöglich zu unübersichtlich ist, der greift auf Softwarelösungen zurück, die das mehr oder weniger komfortabel und dabei zuverlässig übernehmen.
Eine kurze Übersicht zu aktueller Backup-Software
1. EaseUS Todo Backup Free
Die beste kostenlose Windows-Backup-Software verfügt über die benutzerfreundlichste Oberfläche auf dem Markt. Die Software kann Ihr gesamtes System, ganze Laufwerke oder Partitionen sowie einzelne Dateien und Ordner sichern. Vollständige Bewertung
- Erstellt vollständige, differenzielle oder inkrementelle Sicherungen
- Enthält eine sehr nützliche Pre-OS-Funktion
- automatische "intelligente" Backups
2. Acronis True Image
Acronis True Image ist ein effizientes Tool, mit dem Sie Ihre gesamte Festplatte in der Cloud sichern können. Außerdem können Sie Backups auf Ihrem lokalen Laufwerk oder auf einer externen Festplatte erstellen.
- Sichert ganze Festplatten in der Cloud
- Vielfältige Backup-Optionen
- Breite Palette an Funktionen
3. Aomei Backupper Professional
Aomei Backupper Professional kann Ihr gesamtes System, Festplatten, Partitionen und einzelne Dateien oder Ordner sichern.
- Unterstützt vollständige, differenzielle und inkrementelle Backups
- Leistungsstark und einfach zu bedienen
- Einschließlich Dateisynchronisierung
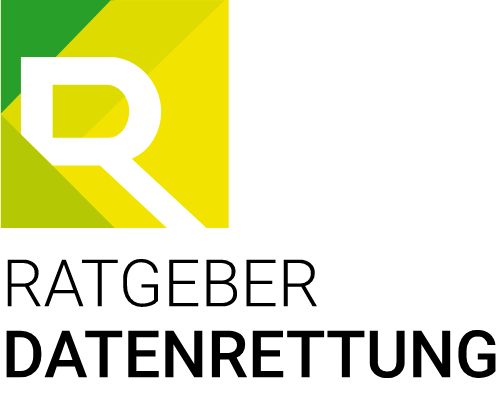
Tipp der Redaktion:
Hier finden Sie ausführliche Informationen zu dem Backup-Programm von AOMEI.
4. O&O DiskImage
O&O DiskImage ist die beste Windows-Sicherungssoftware, wenn Sie auf der Suche nach einer Lösung mit umfangreichen Funktionen sind.
- Einfach zu benutzen
- Unterstützt mehrere Arten von Sicherungen
- Ein-Klick-Sicherung
5. IDrive
IDrive ist eine praktische Windows-Backup-Software, die bereits seit 25 Jahren auf dem Markt ist. Ein Punkt, der für diese Software spricht ist, dass Sie damit so viele Computer sichern können, wie Sie möchten.
- Sichert eine unbegrenzte Anzahl von Computern
- Sichert mobile Geräte
- schnelle Upload-Geschwindigkeiten
6. Ashampoo Backup Pro 14
Das Oldenburger Unternehmen ist seit 1999 am Start und bietet eine große Palette an Zusatzsoftware für viele Bereiche. Backup Pro 14 eignet sich auch, um ähnlich wie mit der Systemabbild-Funktion auch bootfähige Backups zu speichern.
- Backup Pläne einstellbar
- spezielle vorgefertigte Backup Pläne für unterschiedliche Anforderungen
- Versionierungsoption
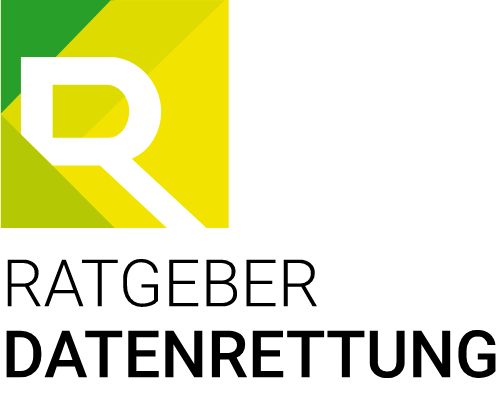
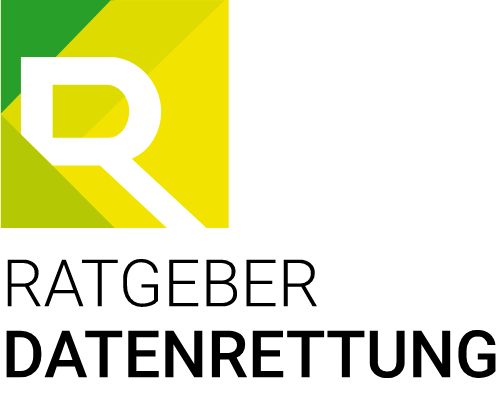
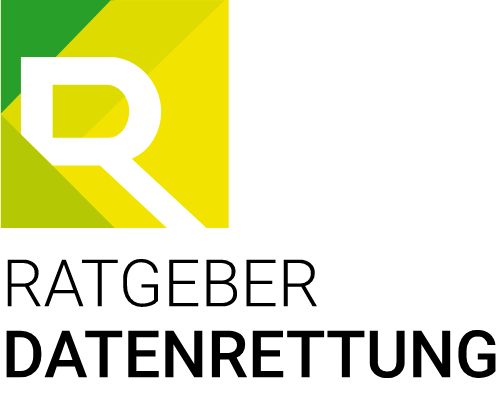
Tipp der Redaktion:
Wenn Sie wissen wollen, wie Sie Daten optimal speichern, so haben wir hier einen Ratgeber für Sie.
Datensicherung auf OneDrive
Abschließend will ich nicht vergessen, auf die Möglichkeit der Datensicherung via OneDrive hinzuweisen. OneDrive ist ein bedingt kostenloser Filehosting Dienst von Microsoft, der standardmäßig auf jedem PC vorinstalliert ist. OneDrive wird Ihrem Microsoft-Konto zugeordnet und speichert im Hintergrund alle Daten in Echtzeit in der Cloud. Dies hat den Vorteil, dass Daten niemals aufgrund eines schadhaften Datenträgers verloren gehen können. Allerdings ist der Platz begrenzt, sodass irgendwann eine kostenpflichtige Erweiterung notwendig wird.
Selbstverständlich lässt sich OneDrive komplett deaktivieren, wenn Sie nicht möchten, dass Ihre Daten in einer Cloud liegen. Wenn Sie Ihr System unter Windows-Defender gegen Ransomware schützen wollen, dann wird OneDrive standardmäßig als Backup-Medium genutzt.
Fazit: Egal, für welche Art des Backups Sie sich entscheiden, wichtig ist, dass Sie überhaupt regelmäßig eine Datensicherung durchführen. So verhindern Sie definitiv den Verlust von wichtigen Daten, sei es privater oder beruflicher Natur.
Bilder:
Beitragsbild © Max DeRoin © dabljola © Talaj / Claudia Felbermayer @ canva pro
Screenshots © Jürgen Will
Klicken Sie auf den unteren Button, um den Inhalt von VG WORT zu laden.
Kritische IT-Security: 1,8 Millionen PCs in Deutschland laufen noch auf alten Windows-Versionen


Eine Studie des Cybersicherheitsunternehmens ESET hat aufgedeckt, dass in Deutschland eine alarmierend hohe Zahl von Computern – geschätzt 1,8 Millionen – immer noch mit veralteten Versionen von Windows-Betriebssystemen arbeiten. Gefahren von überholten Betriebssystemen Ein Großteil dieser Computer nutzt Windows 7, für das Microsoft bereits vor vier Jahren den Support beendete. Zusätzlich sind zahlreiche Geräte mit […]
Datensicherungs-Quiz: Können Sie Datensicherung?


Wir möchten, dass Ihr Wissen zur Datensicherung auf einem guten Stand ist. Können Sie diese fünf Fragen beantworten? Richtige Antworten: 1. Vollständige Sicherung (c) | 2. Eine Sicherung, die an einem entfernten Standort gespeichert wird (b) | 3. Eine Methode zur Datenkomprimierung durch Entfernung doppelter Daten (a) | 4. 3 Backups auf 2 verschiedenen Medien, […]
Brauche ich eine Cyberversicherung?


Lohnt sich eine Cyberversicherung oder ist die Cloud sicher genug? Hier erfahren Sie es.
Daten mit X-PHY® vor Ransomware schützen


In diesem Beitrag erfahren Sie, wie Sie sich mit einer Festplatte mit künstlicher Intelligenz vor Erpressern und Datendiebstahl schützen können.
Leichte Beute für Hacker


Scheuen Sie sich davor Ihren Computer regelmäßig zu updaten? In diesem Artikel erfahren Sie, warum Sie darauf nie verzichten sollten.
Festplatten für Fotos und Videos


In diesem Beitrag erfahren Sie, welche Vor- und Nachteile externe Festplatten und Cloud-Speicher für Fotografen und Filmer haben.
NAS Systeme II: Western Digital, Freecom oder Fantec


In diesem Artikel stellen wir Ihnen drei Hersteller von NAS Systemen vor: Western Digital, Freecom und Fantec.
NAS Systeme


In diesem Beitrag stellen wir Ihnen drei Hersteller von NAS Systemen vor.
Klicken Sie auf den unteren Button, um das Autorenprofilbild von Gravatar zu laden.
-
Datensicherung
-
Windows