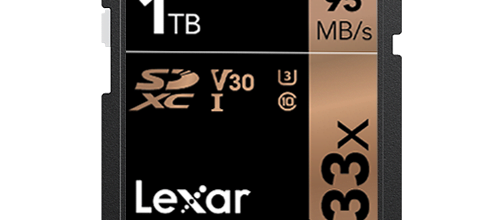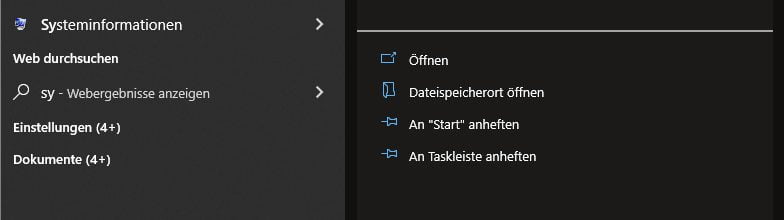Benutzerkonto unter Windows einschränken
Gerade in der heutigen Zeit sollten Sie Ihr Computersystem vor bestimmten Arten von gefährlichen Viren und anderen Sicherheitsbedrohungen schützen, die durch Installation oder Aktualisierung bestimmter Programme sich auf Ihrem Computer einnisten können.
Diese als Malware bezeichneten bösartigen Programme können Ihr System übelst schädigen. Oftmals wird es Ihnen extrem schwer fallen, Ihre Daten wiederherzustellen. Um dies zu vermeiden, lassen sich bestimmte vorbeugende Maßnahmen ergreifen. Eine davon ist die Einrichtung von Benutzerkonten mit eingeschränktem Zugriff.
| Definition Malware: Unter Malware versteht man unerwünschte Programme, die sich im Hintergrund unbemerkt selbst installieren und auf Ihre Daten zugreifen. Vom einfachen auslesen eines Passwortes, bis hin zur kompletten Übernahme Ihres Systems, können die Schäden durch Malware verheerend sein. |
Was ist ein eingeschränktes Benutzerkonto?
Ein eingeschränktes Benutzerkonto ist ein Konto, welches standardmäßig einen eingeschränkten Zugriff bietet. Dies bedeutet, dass eingeschränkte Benutzerkonten keine administrativen Rechte haben. Ein Standardbenutzer mit eingeschränktem Zugriff hat nicht die Möglichkeit Programme zu installieren oder zu deinstallieren. Auch können mit diesen Zugriffsrechten keine Systemdateien aktualisiert, geändert oder gelöscht werden. Nur wer Inhaber eines Administratorkontos ist, kann solche Prozesse ausführen. Der Anwender bekommt einen eigenen Benutzernamen, dem individuelle Zugriffsrechte zugeordnet sind.
Dies lässt sich auch im privaten Bereich umsetzen, um Ihren Kindern Seiten zu sperren, die für sie ungeeignet sind. Dazu bietet Microsoft unter Windows spezielle Kinderkonten an, die entsprechend konfiguriert werden können.
Hinzufügen, Konfigurieren und Ändern von Windows 10-Konten
Ihr erstes Windows 10-Konto wird erstellt, wenn Sie einen neuen Windows 10-PC zum ersten Mal einrichten und konfigurieren. Wenn Sie Ihrem Computer einen weiteren Benutzer hinzufügen möchten, können Sie dies tun, indem Sie Start > Einstellungen > Konten > Familie und andere Benutzer öffnen. Klicken Sie unter „Andere Benutzer“ auf „Diesem PC eine andere Person hinzufügen“.
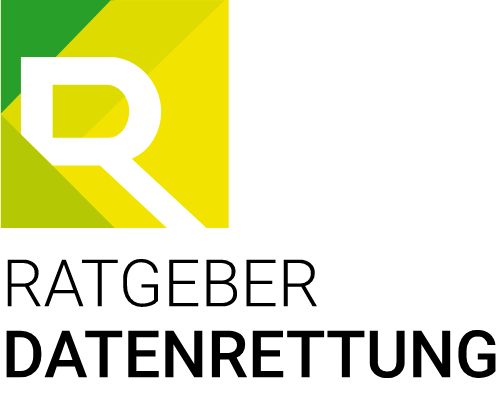
Tipp der Redaktion:
Sollten Daten, die noch benötigt werden, versehentlich gelöscht worden sein, dann finden Sie in diesem Artikel die Grundlagen zur Wiederherstellung von gelöschten Daten.
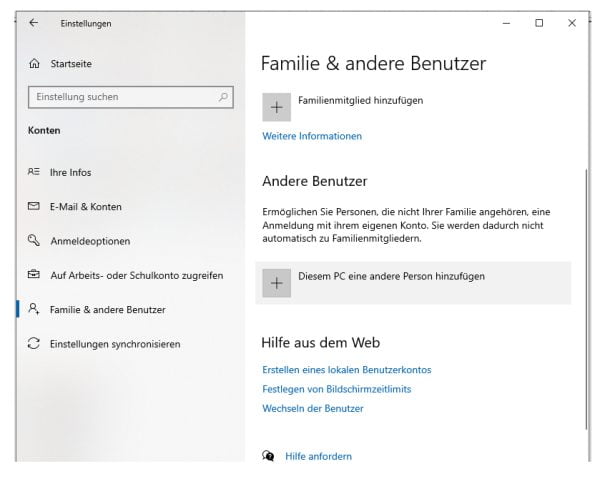
Geben Sie im daraufhin angezeigten Dialogfeld entweder die E-Mail-Adresse, mit der sich der neue Benutzer bei seinem Microsoftkonto anmeldet an oder klicken Sie auf „Benutzer ohne Microsoftkonto hinzufügen“.
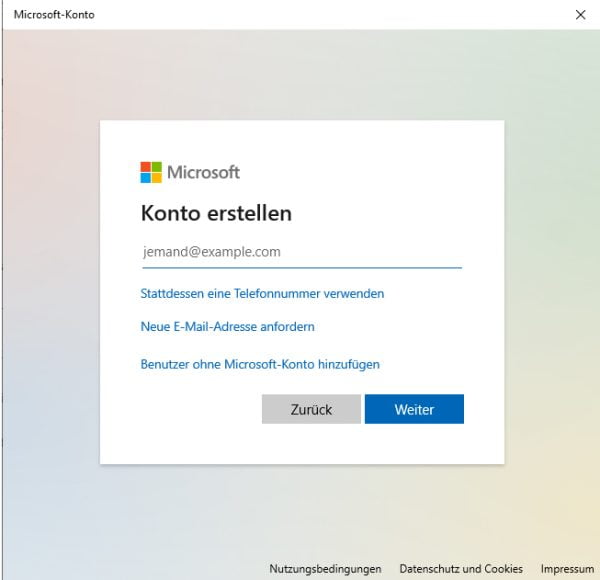
Nun öffnet sich ein weiteres Fenster in dem Sie einen neuen Benutzernamen und ein Kennwort eingeben. Denken Sie daran, ein sicheres Kennwort einzugeben, das idealerweise aus der Kombination von Buchstaben, Ziffern und Sonderzeichen besteht und mindestens acht Zeichen hat. Anschließend geben Sie das gewählte Passwort erneut ein und bestätigen Sie es. Wie genau ein sicheres Passwort aussehen könnte, erläutern wir in diesem Artikel.
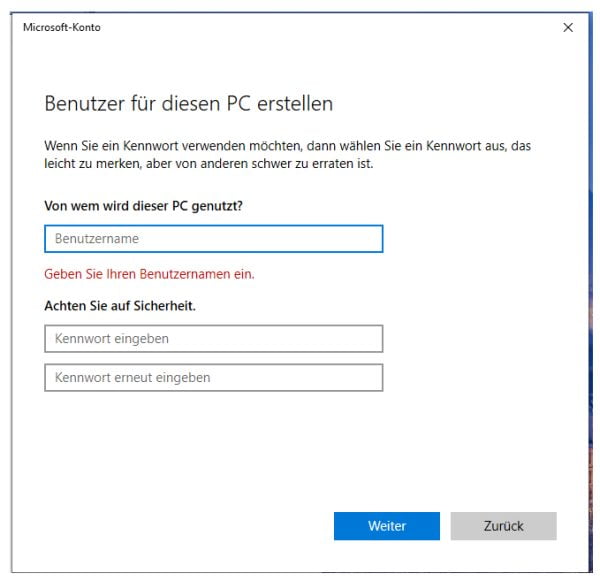
Zugriffsrechte sinnvoll vergeben
Sei es am gleichen PC, den Sie mit einer anderen Person teilen, seien es die Computer, an denen Ihre Mitarbeiter tätig sind, es ist immer notwendig, die Rechte sinnvoll einzuschränken. Schließlich möchten Sie nicht, dass Mitarbeiter ungefragt Software installieren, die womöglich verseucht ist oder gar Programme deinstallieren können. Das eingeschränkte Benutzerkonto unterbindet dies durch die vergebenen Zugriffsrechte. Als Administrator können Sie aber über die Vorgaben hinaus auch einzelne Rechte auch an den Standardbenutzer vergeben.
Sicherlich gibt es Unterschiede, ob Sie Mitarbeitern in Ihrer Firma oder Zuhause im privaten Netzwerk Zugriffsrechte erteilen oder verwehren möchten. Doch bedenken Sie dabei, dass Sie nur die Rechte einschränken, die den Mitarbeiter oder dem Familienangehörigen nicht im alltäglichen Nutzungsprozess behindern.
Besonderes Nutzerkonto: Das Kinderkonto
In der heutigen Zeit sind Kinder im Umgang mit dem PC geschickt und beherrschen ihn manchmal schneller, als sie die Grundrechenarten lernen. Einerseits sicherlich gut, dass so die Verwendung eines Computers zur normalen Tätigkeit eines Kindes gehört, andererseits lauern dort natürlich Gefahren. Neben direkten Gefahren von außerhalb, die über das Internet Ihren Nachwuchs bedrohen können, besteht auch die Gefahr von Hackerangriffen, denen junge Nutzer schutzlos ausgesetzt sein können. Die Folgen können, besonders wenn der elterliche PC, der womöglich auch für die Arbeit als Freelancer verwendet wird, von den Kindern genutzt wird, auch für Sie immens sein. Ferner hilft ein speziell angelegtes Kinderkonto auch, die Nutzung zu reglementieren und sie zeitlich zu begrenzen.
Wie erstellen Sie ein spezielles Kinderkonto?
Wählen Sie unter Einstellungen den Punkt „Konten“ und anschließend „Familie & andere Benutzer“. Nun klicken Sie auf „Familienmitglied hinzufügen“.
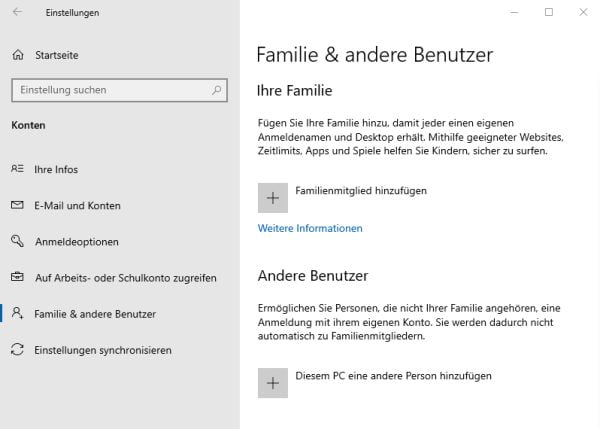
Als nächsten Schritt wählen Sie bei „Jemanden hinzufügen“ unter dem Feld für die E-Maileingabe „Konto für Minderjährige(n) erstellen“.
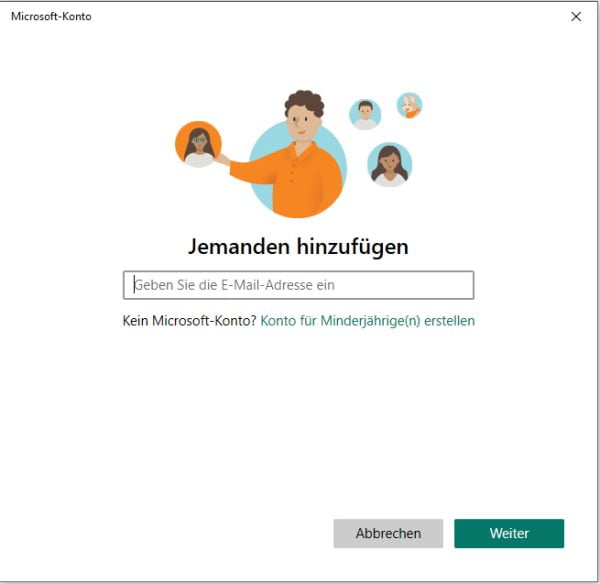
Jetzt werden Sie aufgefordert, eine eigene E-Mail-Adresse für Ihr Kind zu vergeben. Mit dieser meldet sich Ihr Kind später auf dem PC an. Nehmen Sie nicht unbedingt den echten und vollen Namen Ihres Kindes.
Denken Sie sich einen Nutzernamen aus, den …
- ...sich das Kind merken kann
- ...der nicht auf das Geschlecht hinweist
- ...der auch nicht erkennen lässt, dass es sich um ein Kind handelt.
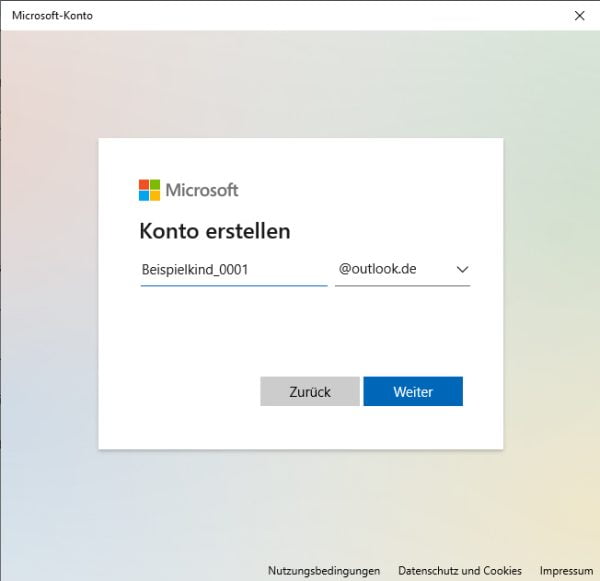
Natürlich muss auch noch ein (sicheres) Passwort vergeben werden. Auch hier sollte Ihr Kind es sich merken können, aber dabei nicht zu einfach strukturiert sein. In unserem Beispiel haben wir einen Satz genommen, der einfach zu merken ist, diesen aber mit Sonderzeichen angereichert. Zusätzlich haben wir statt des Buchstaben „e“ in Eltern die Ziffer „3“ genommen. Achtung: Übernehmen Sie unser Beispiel bitte nicht genau so, da viele Menschen unsere Beiträge lesen und so das Passwort nicht mehr sicher ist.
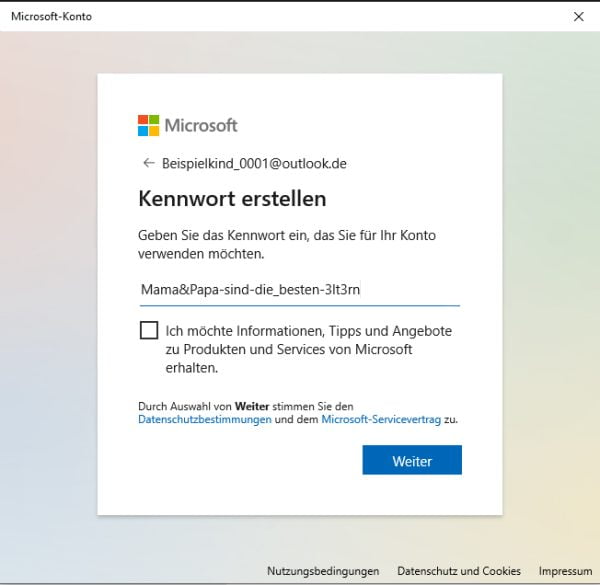
Zuletzt wird noch das Alter eingegeben, damit intern festgelegt wird, dass es ein Konto für Minderjährige ist.
Ein Kinderkonto konfigurieren
Nachdem das Kinderkonto eingerichtet ist, können Sie es konfigurieren. Dazu gehen Sie erneut in „Einstellungen“, dann „Konten“ und dann auf „Familie und andere Benutzer“. Nun sehen Sie, anders als zuvor, dass Sie das Kinderkonto aktivieren können. Unter dem Kinderkonto finden Sie den Punkt „Familieneinstellungen online verwalten“. Wenn Sie darauf klicken, öffnet sich automatisch eine entsprechende Seite von Microsoft in Ihrem Browser.
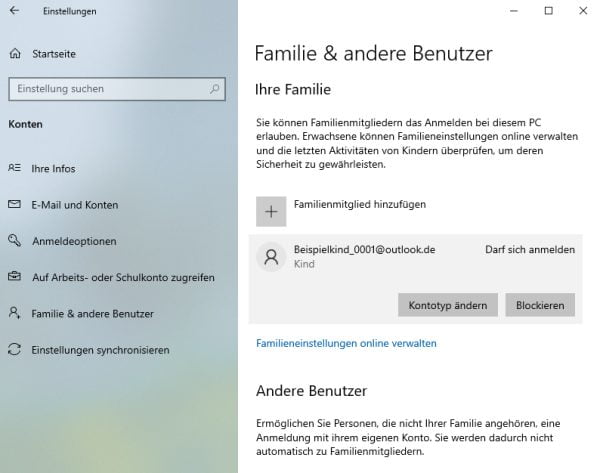
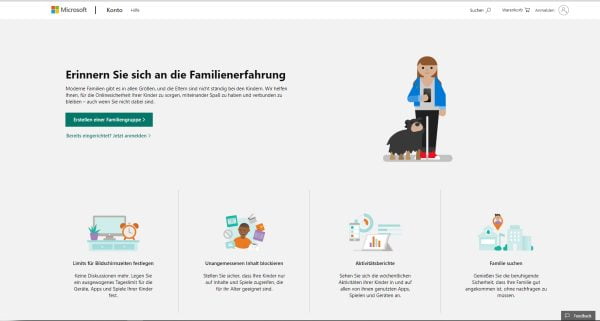
Hier müssen Sie sich mit Ihrem Accountnamen anmelden, um eine Familiengruppe zu erstellen. Nun können Sie auf einfache Art diverse Einstellungen für Ihr Kinderkonto tätigen. Sie haben die Möglichkeit Nutzungslimits für Ihr Kind festzulegen und unangemessene Inhalte zu blockieren. Ferner lässt sich das Nutzungsverhalten genau analysieren, denn Ihnen wird angezeigt, welche Apps und welche Spiele Ihr Kind wann und wie lange genutzt hat.
Die Einrichtung spezieller Nutzerkonten mit unterschiedlichen Zugriffsrechten hilft Ihnen, auch wenn andere Personen, sei es im Büro oder Zuhause, Ihren PC nutzen, die Kontrolle über wesentliche Dinge zu behalten. Bei der Verwendung eines speziellen Kinderkontos haben Sie immer die Übersicht über das PC-Verhalten Ihres Nachwuchses.
Alle Screenshots im Artikel: © Jürgen Will
Klicken Sie auf den unteren Button, um den Inhalt von VG WORT zu laden.
Datensicherungs-Quiz: Können Sie Datensicherung?

Wir möchten, dass Ihr Wissen zur Datensicherung auf einem guten Stand ist. Können Sie diese fünf Fragen beantworten? Richtige Antworten: 1. Vollständige Sicherung (c) | 2. Eine Sicherung, die an einem entfernten Standort gespeichert wird (b) | 3. Eine Methode zur Datenkomprimierung durch Entfernung doppelter Daten (a) | 4. 3 Backups auf 2 verschiedenen Medien, […]
Brauche ich eine Cyberversicherung?

Lohnt sich eine Cyberversicherung oder ist die Cloud sicher genug? Hier erfahren Sie es.
Daten mit X-PHY® vor Ransomware schützen

In diesem Beitrag erfahren Sie, wie Sie sich mit einer Festplatte mit künstlicher Intelligenz vor Erpressern und Datendiebstahl schützen können.
Leichte Beute für Hacker

Scheuen Sie sich davor Ihren Computer regelmäßig zu updaten? In diesem Artikel erfahren Sie, warum Sie darauf nie verzichten sollten.
Festplatten für Fotos und Videos

In diesem Beitrag erfahren Sie, welche Vor- und Nachteile externe Festplatten und Cloud-Speicher für Fotografen und Filmer haben.
NAS Systeme II: Western Digital, Freecom oder Fantec

In diesem Artikel stellen wir Ihnen drei Hersteller von NAS Systemen vor: Western Digital, Freecom und Fantec.
NAS Systeme

In diesem Beitrag stellen wir Ihnen drei Hersteller von NAS Systemen vor.
So schützen Sie Ihre Daten am PC

In diesem Artikel erfahren Sie, warum Sie nie mit Administatorrechten im Internet surfen sollten und was Sie stattdessen tun können.
Klicken Sie auf den unteren Button, um das Autorenprofilbild von Gravatar zu laden.
-
Datensicherung
-
festplatte