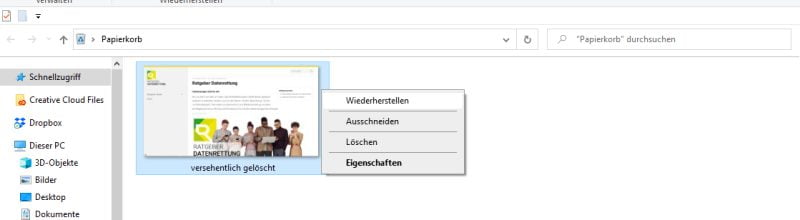Daten auf der SSD wiederherstellen
Datenwiederherstellung bei SSD. Ein Wegweiser.
Ein Klick an falscher Stelle oder einfach ein Fehler im Nutzungsverhalten bei Speichermedien, und schon scheinen wichtige Dokumente oder liebe Erinnerungen einfach verschwunden. Gelöscht, zerstört, unauffindbar!
Die Gründe für einen Datenverlust bei einer SSD können sehr verschieden sein. Für viele Nutzerinnen und Nutzer besteht jedoch zunächst das größte Problem darin, den Fehler des Flash-Speichers überhaupt zu erkennen.
Ohne fundierte Grundkenntnisse bringt es in der Regel nicht viel, verloren gegangene Daten wiederherstellen zu wollen. Der Erfolg dürfte eher bescheiden sein. Zudem verschlimmert sich das Problem eigentlich nur, denn jeder Schreibzugriff verringert die Chance einer optimalen Datenwiederherstellung.
Auch wenn Anwendungs- oder Benutzerfehler oft zum Datenverlust auf der SSD führen: Hardwarefehler sind mit rund 56 % die häufigste Ursache für den Verlust an Daten.
SSD
… ist die Abkürzung für Solid-State-Drive. Es bezeichnet ein elektronisches Speichermedium, in dem Halbleiterbauteile verbaut sind. Die SSD ist eine neue Generation von Datenträgern. Die Besonderheit liegt in der Flash-Speicher-Technologie, die im Gegensatz zur klassischen HDD ohne bewegliche Teile (also ohne Magnetscheibe und Lesekopf) auskommt. Daraus resultiert eine geräuschlose Arbeitsweise und eine erhöhte Erschütterungsresistenz, was dieses Speichermedium vor allem für den Einsatz als mobilen Datenspeicher auszeichnet. Im Vergleich zur klassischen HDD besitzt eine SSD eine erhöhte Widerstandsfähigkeit gegen Stöße, Schocks, Vibrationen und Temperaturen. Zudem wird sie für ihre höhere Geschwindigkeit geschätzt. Für mobile Freelancer eignet sich der Einsatz einer externen SSD, für Geaks und Profis gibt es auch SSDs, die direkt in den Rechner verbaut werden.
Anzeichen für einen Datenverlust
In der Regel macht sich bei Endusern ein großes Staunen breit, wenn plötzlich die gestern noch bearbeiteten Dokumente nicht mehr zur Verfügung stehen. Oder wenn sich plötzlich Meldungen auftun, von denen man im ersten Augenblick nicht weiß, was sie zu bedeuten haben. Das liegt üblicherweise nicht an einer defekten Verbindung oder einem Wackelkontakt, wenn es beispielsweise eine externe Festplatte ist. Es ist also wenig hilfreich, und ebenso wenig ratsam, diese Fehlermeldungen zu ignorieren.
Es gibt drei wesentliche Anzeichen, die auf einen Datenverlust hindeuten:
Kein Zugriff auf das Speichermedium: Unter Umständen kommt hier keine separate Fehlermeldung. Man sucht die SSD vergeblich, denn sie wird einfach im OS oder BIOS nicht mehr angezeigt.
Formatierung wird gefordert:
Hier blinkt eine Meldung auf, in der Enduser um eine Bestätigung zur SSD-Formatierung gebeten werden. Ein Zugriff ist jedoch nicht möglich.
Beschränkter Datenzugriff:
Häufig lassen sich nur manche Ordner auf dem Speichermedium öffnen, andere wieder werden gar nicht erst angezeigt, und bei einigen kommt eine Fehlermeldung.
Ursachen für den Datenverlust auf SSD
Gerade einmal in 2 % der Fälle sind Naturkatastrophen dafür verantwortlich, dass Daten von der SSD verschwinden. Hingegen sind es neben fehlerhaften Nutzerverhalten vor allem Hardwarefehler die einem das Leben schwer machen.
Ursächlich für einen Datenverlust bei SSD-Speichermedien sind hauptsächlich:
- defekter Speichercontroller
- Anwendungsfehler
- Softwarefehler
- Viren
- elektronische Beschädigungen
Tipp der Redaktion:
Ob sich eine Datenrettung schwierig oder unproblematisch gestaltet hängt zum einen von der Ursache, andererseits vom Umfang der Beschädigung ab. Physische Schäden am Speichermedium erfordern in der Regel einen weitaus höheren Aufwand bei der Datenwiederherstellung.
So funktioniert die einfachste Art der Datenwiederherstellung
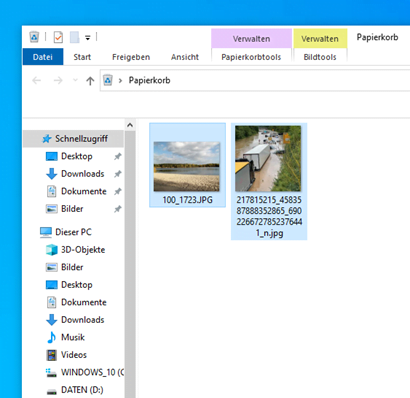
Wurden Daten von einer SSD versehentlich gelöscht, gestaltet sich die Wiederherstellung selbst für Laien recht einfach. Ein Blick in den Papierkorb bringt so manch verloren geglaubte Datei zurück. In diesem Fall genügt bei Windows ein Klick auf “Wiederherstellen”, auf dem Mac klickt man auf “Zurücklegen”.
Solange sich die versehentlich entfernte Datei noch im Windows Papierkorb befindet, kann sie wiederhergestellt werden. Wurde der Papierkorb jedoch geleert, ist eine Wiederherstellung nicht mehr ganz so einfach. Allerdings gibt es die Möglichkeit, Recovery Tools zu nutzen. Bei Windows ist das beispielsweise das Windows File Recovery (kurz WinFR genannt), welches unwiederruflich verloren geglaubte Daten vom Datenträger wiederherstellt.
Recovery-Tools zur Wiederherstellung von Daten auf der SSD
Für User von Windows, MAC oder Linux gibt es eine empfehlenswerte Closed-Source-Datenrettungssoftware, die sich einfach bedienen lässt. R-Studio kann auf sehr unterschiedliche Arten Daten auf der SSD wiederherstellen. Besonders hilfreich ist die Software, wenn Daten durch einen Virus oder bei einer Formatierung verlorengegangen sind.
Website von R-Studio besuchen.
Ausgestattet mit vielen flexibel einsetzbaren Funktionen, liegt der Kostenpunkt bei diesem Tool zwischen 44 und 796 Euro. Es kann für unterschiedliche Betriebssysteme angewendet werden kann. Wer sich hier vorab nicht sicher ist, kann zudem eine Demoversion nutzen, um sich mit den Funktionen vertraut zu machen. Auch wenn das bei der kostenlosen Probeversion bedeutet, dass nur Daten von der SSD wiederhergestellt werden können, die kleiner sind als 256 KB.
Mehr Infos zu praktischen Tools zur Rettung verlorener Daten findet man hier.
Die Besonderheiten von SSD Datenträgern
Um zu verstehen, was es mit der Besonderheit von SSD Speichermedien auf sich hat, muss man zunächst den Unterschied beim Speichervorgang verstehen.
Während eine magnetische Festplatte Daten überall dort speichert, wo freier Speicherplatz in sogenannten Blöcken zur Verfügung steht, verteilen flashbasierte Speichermedien wie die SSD Daten gleichmäßig auf einzelne freie Zellen im Speichermedium. Neue SSD-Modelle werden dabei von der Wear-Leveling-Methode unterstützt.
HDD
… steht für Hard-Disk-Drive. Dabei handelt es sich um ein Speichermedium mit hoher Speicherkapazität, welches in jedem PC verbaut ist und alle Daten magnetisch auf verschiedene Disks abspeichert. Häufig einfach als Festplatte bezeichnet, ist es systemrelevant für den Rechner, denn ohne dieses Bauteil lässt er sich weder starten noch booten.
HHD
… bezeichnet eine Hybridfestplatte. Dabei werden in der Regel eine HDD-Festplatte und eine SSD-Festplatte kombiniert. Der Vorteil: hohe Speicherkapazität, gepaart mit den schnellen Zugriffszeiten einer SSD. Mobile Userinnen und User, die eine erschütterungsresistente externe Festplatte benötigen, entscheiden sich besser für die herkömmliche SSD.
Der Unterschied im Speichervorgang von SSD und HDD Festplatten
Am besten lassen sich die unterschiedliche Speichervorgänge mit der Aufbewahrung von Büchern vergleichen. Manche Menschen stellen ihre Bücher einfach nebeneinander ins Regal, andere achten dabei auf eine gewisse Reihenfolge. In beiden Fällen stehen die Buchexemplare im Regal jederzeit bereit, um gelesen zu werden. Während jedoch bei dem einen Leser Themen, Autoren und Buchgrößen bunt gemischt aufbewahrt werden, sortieren andere nach chronologischen, alphabetischen oder anderen Kriterien. Kommt ein neues Buch hinzu, schiebt der eine es irgendwo dazwischen (wie bei der SSD). Der andere sortiert neu, um das Buch neben ein ebenso großes oder eines vom gleichen Thema zu stellen (wie bei der HDD).
Die Wear-Leveling-Methode
… dient dazu, die Lebensdauer von SSD-Speichermedien und anderen Flash Laufwerken zu erhöhen. Zusammen mit dem Controller sorgt diese Methode dafür, dass Daten bei der Speicherung möglichst gleichmäßig verteilt werden. Ohne Wear Leveling würden die Microchips, welche die Blockspeicherung von Daten möglich machen, schon nach rund 3.000 bis 5.000 Schreibvorgängen beziehungsweise Löschvorgängen unzuverlässig werden. Mit einem Speichercontroller und der Wear-Leveling-Methode erhöht sich dieser Zyklus jedoch auf 100.000 und mehr.
Backup für SSD erstellen
Um die Daten von der SSD zu sichern, genügt prinzipiell ein anderes externes Flash Laufwerk, das nicht ständig in Gebrauch ist. USB Sticks, externe Festplatten oder auch das Brennen auf DVD sind die gängigsten Möglichkeiten, um ein vollumfängliches Backup zu machen.
Es erfordert nur wenig Aufwand, nach getaner Arbeit die jeweiligen Dateien zusätzlich auf einem anderen Laufwerk zu kopieren. Wichtig dabei ist jedoch, dass das jeweilige Speichermedium ausreichend Speicherkapazitäten aufweist. Im Idealfall sollte es immer etwas höher liegen, als der eigentliche Datenumfang.
Soll das gesamte System von der SSD gesichert werden, empfiehlt sich hingegen ein Systemabbild. Das kann bei Windows-basierten Computer ganz einfach über das Menü erfolgen.
Ob nun Backup oder Systemabbild: Wird ein externer Speicherort zur Ablage gewählt, dann empfiehlt es sich, diesen erst am Computer anzuschließen. Ist sichergestellt, dass das System den Stick oder die externe Festplatte erkennt, können die Daten gesichert werden.
Es ist im Grunde so einfach, sich vor einem Datenverlust zu schützen! Doch gerade Freelancer neigen oft dazu, diesen kleinen, aber doch so bedeutenden Arbeitsschritt zu vernachlässigen. Gemeint ist das Backup. Grundsätzlich gibt es zwei Möglichkeiten, um Daten vorbeugend zu sichern. Während das Backup einfach alle Dateien sichert, lässt sich mit einem Systemabbild das komplette Computersystem abspeichern.
Es ist im Grunde so einfach, sich vor einem Datenverlust zu schützen! Doch gerade Freelancer neigen oft dazu, diesen kleinen, aber doch so bedeutenden Arbeitsschritt zu vernachlässigen. Gemeint ist das Backup. Grundsätzlich gibt es zwei Möglichkeiten, um Daten vorbeugend zu sichern. Während das Backup einfach alle Dateien sichert, lässt sich mit einem Systemabbild das komplette Computersystem abspeichern.
Backup
… stammt aus dem Englischen und meint nichts anderes als Sicherungskopie. Ein Backup schützt vor einem ungewollten Datenverlust und versetzt Nutzerinnen und Nutzer in die Lage, jederzeit wieder auf alle Daten zugreifen zu können. Ein Backup sollte immer auf einem nicht permanent angeschlossenen Medium archiviert werden.
Systemabbild
… wird auch oft als Image bezeichnet. Im Gegensatz zur Datensicherung via Backup werden hier auch systemrelevante Programme, Einstellungen u.v.m. gespeichert. Nützlich ist das insbesondere vor einer bevorstehenden Reparatur, in dessen Rahmen davon auszugehen ist, das der Rechner wieder neu aufgesetzt werden soll.
Backup für HDD erstellen
Für HDD verläuft die Backup-Erstellung ebenso wie beim SSD Laufwerk. Auch hier kann mit einem Image das gesamte System kopiert und gespeichert oder ein Backup von einzelnen Daten erstellt werden.
Viele moderne PCs sind heute mit leistungsfähigen Laufwerken ausgestattet, von denen es meist nicht nur eins gibt. Ein Backup kann sowohl für SSD als auch für HDD auf der jeweils anderen internen Festplatte erstellt und abgespeichert werden. Freelancer sind auf der sicheren Seite, wenn sie ihre wichtigen Daten oder auch eine Systemkopie regelmäßig über Backup sichern. Das lässt sich bei jedem Computersystem individuell einstellen, wenn man nicht manuell für die Datensicherheit sorgen will.
Hier gehts direkt zur Anleitung von Microsoft zur Datensicherung bei Windows-basierten PCs.
SSD gehören zu den sogenannten Flashspeichern. Während eine Datenwiederherstellung vergleichsweise einfach ist, sofern es aus Versehen zur Löschung von Daten kommt, braucht es bei anderen Beschädigungen einen Experten. Denn aufgrund ihrer Bauweise und der besonderen Technologie ist die Herstellung der Daten bei anderen Schäden oft keine Aufgabe für Laien. Und Experimente können teuer werden.
Klicken Sie auf den unteren Button, um den Inhalt von VG WORT zu laden.
Initialisierung von Datenträgern
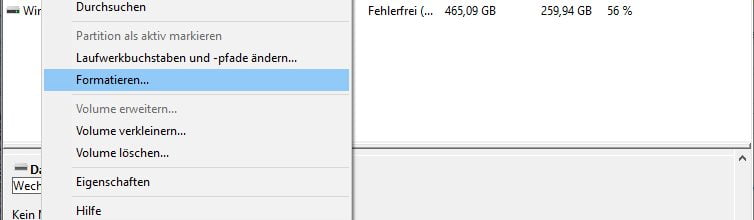
Was sollten Sie tun wenn Ihre SSD nicht mehr erkannt wird? Hier erfahren Sie es!
Daten mit EaseUS wiederherstellen
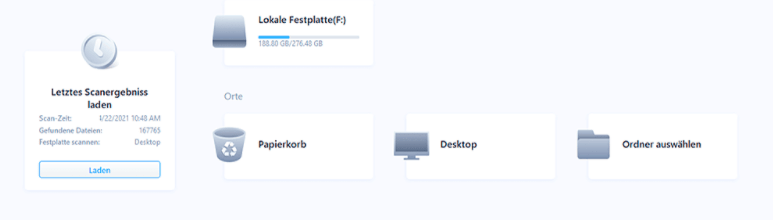
In diesem Beitrag erfahren Sie, wie Ihnen die Software EaseUS bei der Datenwiederherstellung hilft.
Partitionen wiederherstellen
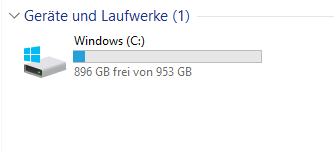
In diesem Artikel erfahren Sie, was eine Partition ist und warum Sie am besten mehrere auf Ihrer Festplatte anlegen sollten.
Was ist TestDisk?

In diesem Beitrag erfahren Sie, wie Sie mit TestDisk Schritt für Schritt Partitionen wiederherstellen.
BIOS unter Windows aktualisieren

Falls Ihre SSD Festplatte plötzlich nicht mehr erkannt wird, kann dies auch am BIOS Ihres PCs liegen. Hier erfahren Sie, was Sie dagegen tun können.
Was ist Photorec?
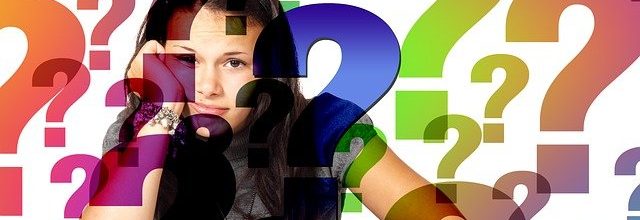
Mit Photorec lassen sich versehentlich gelöschte Bilder wiederherstellen. Hier erfahren Sie, wie Sie die kostenlose Software einsetzen können.
Was ist FonePaw?

Wenn Fotos oder andere Daten versehentlich gelöscht werden ist dies ärgerlich. Erfahren Sie hier wie sich diese mit FonePaw wiederherstellen lassen.
Was ist Ultdata?
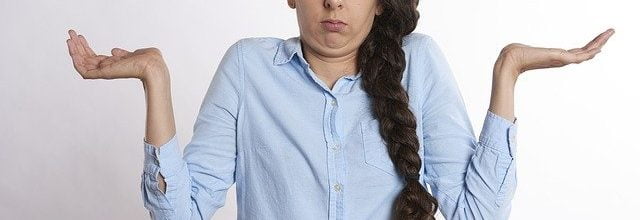
In diesem Beitrag stellen wir Ihnen mit Ultdata eine Datenrettungssoftware für iPhone-Nutzer vor.
Klicken Sie auf den unteren Button, um das Autorenprofilbild von Gravatar zu laden.
- Datenrettung
-
SSD