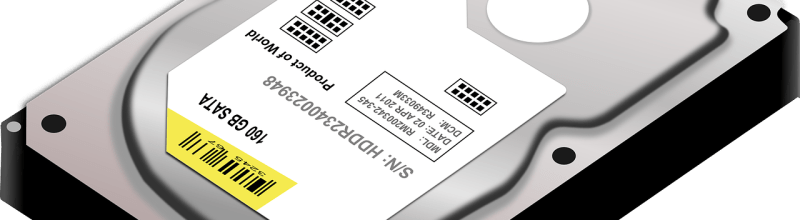Externe Festplatte wird nicht erkannt
Datenrettung, wenn die externe Festplatte unerkannt bleibt. So geht´s!

Normalerweise verbindet man die externe Festplatte mit seinem PC oder Laptop und der integrierte Autorun installiert das Gerät beziehungsweise dessen Treiber bei der Erstnutzung ganz automatisch. In der Regel gibt es auch weniger Probleme mit einem neuen Modell. Da braucht es weder langjährige PC-Erfahrung noch eine Fachausbildung als Computerspezialist. Bei erneuter Verwendung des externen Speichermediums reicht ein Stecker rein - und los!
Weitaus häufiger kommt es aber im Laufe der Zeit dazu, dass das externe Laufwerk plötzlich nicht mehr erkannt wird. Da ist oftmals guter Rat teuer. Erst Recht, wenn man so gar keine Ahnung davon hat und sich verzweifelt die Frage stellt, woran es liegen könnte. Oder wie sich die Daten auf dieser Festplatte retten lassen. So frustrierend es auch sein mag, dass man beispielsweise als Freelancer bei Arbeitsbeginn keinen Zugriff auf die wichtigen Daten hat: Mitunter liegt die Lösung näher als man zunächst glaubt.
Verschiedene Gründe - das gleiche Problem: Das externe Speichermedium wird nicht erkannt!
Unabhängig von der Speicherkapazität oder dem Hersteller: Externe Festplatten neigen häufig dazu, sich in der Datenträgerverwaltung nicht zu erkennen zu geben. Ärgerlich, wenn sich dadurch Dateien und Dokumente nicht aufrufen lassen. Um eine Lösung für das Problem zu finden, ist vorab eine kleine Ursachenforschung notwendig.
| Externe Festplatte … ist ein mobiles Laufwerk, welches sich außerhalb des Computers befindet, die von deren Bauweise aber den internen Festplattenlaufwerken gleichen. Sie dienen der Speicherung und Sicherung von Daten und stellen eine Erweiterung und Ergänzung zu den integrierten Festplatten dar. Mittels Schnittstellen wie eSATA, USB, FireWire oder Thunderbolt werden HDD- oder SSD-Festplatten üblicherweise an den PC angeschlossen. Aber auch die Einbindung ins eigene Netzwerk ist möglich. Dafür braucht es dann eine WLAN- oder LAN-Verbindung zwischen externer Festplatte und PC. |
Mögliche Ursachen für eine nicht erkannte externe Festplatte:
- falscher USB-Anschluss oder defektes Kabel
- fehlende Stromversorgung
- kein zugewiesener Laufwerksbuchstabe in der Datenträgerverwaltung
- veralteter oder fehlender Treiber
- ausstehende Formatierung
- defekte Festplatte
| Treiber … gehören zu den Software-Programmen, die auf dem PC oder Laptop installiert sein müssen, um beispielsweise die externe Festplatte zu erkennen. Darüber hinaus braucht es einen Treiber, damit PC und Hardware miteinander kommunizieren können. Vergleichen lässt sich das mit einem Dolmetscher oder einen Vermittler, der dabei behilflich ist, seinen Gesprächspartner besser zu verstehen. Mithilfe eines aktuellen Treibers erkennt der PC das externe Laufwerk aber nicht nur, sondern ermöglicht auch Interaktionen mit der Hardware. |
Ursache erkannt, Problem gebannt? Nicht ganz! Denn nun gilt es, die richtigen Maßnahmen zu ergreifen, um das Speichermedium wieder zum Laufen zu bringen und die darauf befindlichen Daten zu retten.
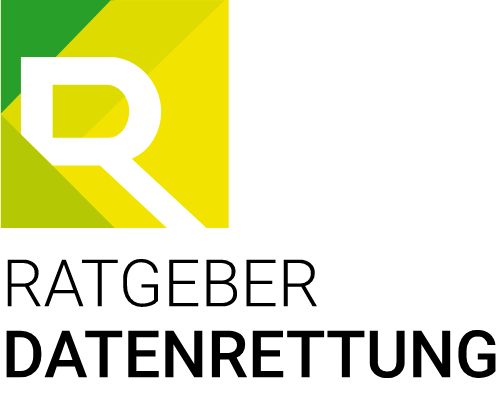
Tipp der Redaktion:
Insbesondere Freelancer sind gut beraten, wenn sie sich immer ein Backup ihrer Daten erstellen. Wie das beim MAC funktioniert, kann man hier nachlesen.
Ursachen und Lösungen
Erkannte Ursachen sind der halbe Weg zur Lösung.
Manuela Schneider
Zur möglichen Ursache der fehlenden Stromversorgung braucht es sicher keine nähere Erklärung. Grundsätzlich empfiehlt sich eine Überprüfung im ersten Schritt aber immer.
Falscher USB-Anschluss oder defektes Kabel
Technische Bauteile bergen immer ein gewisses Risiko in sich, dass sie auch einmal kaputt gehen können. Insbesondere USB-Anschlüsse neigen schnell dazu, eine Fehlermeldung auszulösen. Im Idealfall reicht es, einfach einen anderen Port (Anschluss) auszuprobieren. Funktioniert das nicht, ist es unter Umständen ratsam, das USB-Kabel auszutauschen. Es könnte sich dann nämlich um einen Defekt des Kabels handeln.
| Das müssen Freelancer beim USB-Anschluss der externen Festplatte beachten: Mitunter wird das externe Speichermedium nicht erkannt, weil das USB-Kabel schlichtweg im falschen Port steckt. Neuere Ausführungen von externen Festplatten haben in der Regel eine 3.0 Schnittstelle, die man am blauen Punkt über der Buchse erkennt. Dafür braucht es dann auch am PC einen entsprechenden Port, sonst erkennt das Betriebssystem das Speichermedium nicht. Die Buchsen älterer Festplatten hingegen sind komplett schwarz und haben eine 2.0 Schnittstelle. |
Wenn die Festplatte nicht erkannt wird, muss es gar keinesfalls immer am Port oder einem defekten Kabel liegen. Was viele nämlich nicht wissen: Es gibt tatsächlich USB-Kabel, die einzig und allein zum Laden gedacht sind. Das bringt natürlich bei einem externen Speichermedium wenig, da es mit einem solchen Kabel nicht funktionsbereit ist und demzufolge auch gar nicht erkannt werden kann.
Ausstehende Formatierung
Mitunter ist eine Formatierung notwendig, damit die externe Festplatte wieder fehlerfrei erkannt wird. Häufig liegt das daran, dass diesem Speichermedium noch kein entsprechendes Dateisystem zugewiesen wurde. Formatieren muss man aber auch, wenn man das Dateisystem wechseln möchte.
| Das müssen Freelancer bei der Formatierung beachten: Noch bevor Sie mit der Formatierung beginnen, empfiehlt sich eine umfassende Datensicherung. Am besten erstellen Sie ein sicheres Backup und verschieben alle wichtigen Daten und Dokumente an einen anderen Speicherort, damit Sie auch nach dem Formatierungsvorgang sicher darauf zugreifen können. Denn die Formatierung der externen Festplatte bedeutet auch, dass alle darauf befindlichen Daten automatisch gelöscht werden. |
Die Formatierung für Windows-Userinnen und -User in 4 Schritten:
- Nach dem Anschluss der externen Festplatte an den Computer wird der Explorer geöffnet.
- In der linksseitigen Übersicht befindet sich unter dem Punkt “Dieser PC” die Festplatte. Mit einem rechten Mausklick wird diese angewählt und der Befehl “Formatieren” ausgewählt.
- In dem sich nun öffnenden Fenster werden Dateisystem und die Festplattenbezeichnung geändert.
- Ein Klick auf “Starten” setzt die Formatierung in Gang, aber auch einen Warnhinweis, der mit “OK” bestätigt werden kann, da ja bereits im Vorfeld alle wichtigen Daten vorsorglich von Ihnen gesichert wurden.
Prüfung und Durchführung von Treiber Updates
Ohne aktuellen Treiber wird weder eine externe Festplatte noch ein anderes Gerät erkannt, welches am PC angeschlossen ist. Immerhin ist es genau dieses Softwareprogramm, welches dem Betriebssystem vermittelt, wie die externe Festplatte gesteuert beziehungsweise bedient werden kann.
Eine Aktualisierung des notwendigen Treibers erfolgt in der Regel automatisch. Vorausgesetzt, in den Systemeinstellungen wurde die Suche nach Updates eingestellt beziehungsweise aktiviert. Doch gerade bei externen Speichermedien, die nicht dauerhaft angeschlossen bleiben, kann diese Aktualisierung mitunter fehlschlagen. Dann ist eine manuelle Prüfung und Durchführung des Treiber Updates erforderlich.
Unter Windows:
- Im Startmenü über die Systemsteuerung den Gerätemanager öffnen
- Mit der rechten Maustaste die Eigenschaften der externen Festplatte anzeigen lassen oder aufrufen
- Im sich öffnenden Fenster den Tab “Treiber” auswählen
- Bei den aufgezeigten Informationen zum Treiber auf “Treiber aktualisieren” klicken
- Ist dieser Button grau hinterlegt, gibt es aktuell keine neuen Treiber Updates und der Festplatten-Treiber ist bereits in der neuesten Version installiert
Beim Mac:
- In der Apple Systemleiste die Option Softwareaktualisierung auswählen
- Alternativ gelangt man bei älteren Versionen unter dem Menüpunkt “Über diesen Mac” zum Softwareupdate
- In der sich öffnenden Liste nach dem benötigten Treiber-Update suchen und per Mausklick den Installationsvorgang starten
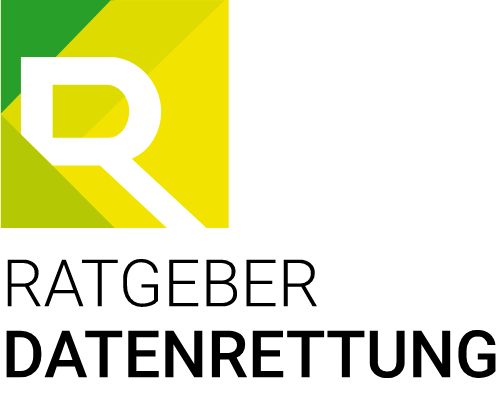
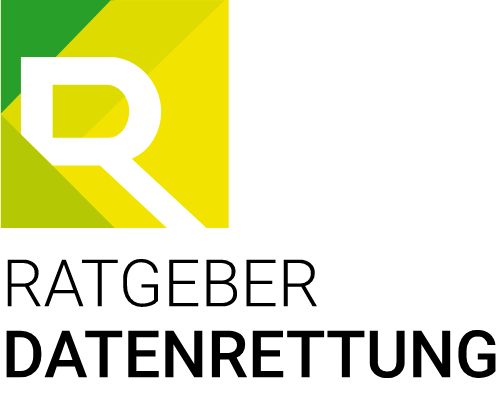
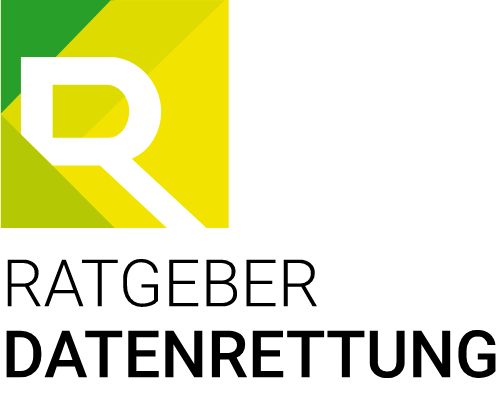
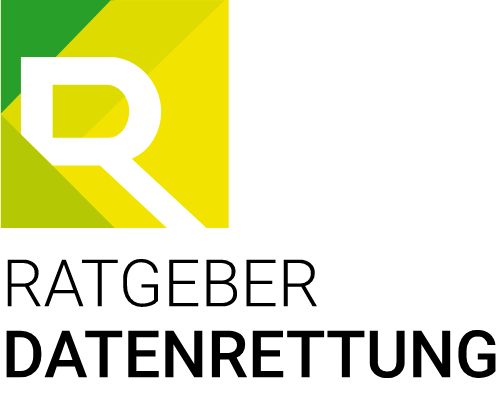
Tipp der Redaktion:
Wie sich bei windowsbasierten PCs die automatische Treiber-Aktualisierung einstellen lässt, kann man hier nachlesen.
Festplatte initialisieren - Definition und Ablauf
Ist der Festplatte in der Datenträgerverwaltung noch kein Laufwerksbuchstabe zugeordnet, braucht es zunächst eine Initialisierung des Speichermediums, inklusive der Wahl des entsprechenden Partitionsstils.
| Festplatte initialisieren …davon spricht man, wenn die neue Festplatte vom Betriebssystem zwar erkannt, aber nicht angezeigt wird. Um dem externen Speichermedium einen Laufwerksbuchstaben zuordnen zu können, braucht der windowsbasierte PC erst eine Initialisierung, damit er mit der Festplatte arbeiten kann. | Partition …ist vom lateinischen Wort partitio abgeleitet und bedeutet Einteilung. In der Regel erfolgt eine solche Partitionierung bei neuen Festplatten, um eine logische Aufteilung des Speichermediums festzulegen. Dadurch behandelt das Betriebssystem die einzelnen Partitionen wie eine separate Festplatte, auf der sich einzelne Stripe-Einheiten befinden. |
Vorgehensweise bei der Festplatten-Initialisierung in Windows:
- Um den Dialog zum “Ausführen” zu öffnen, wird zunächst die Tastenkombination Windows + R gedrückt.
- Nun erfolgt die Eingabe diskmgmt.msc mit anschließender Bestätigung durch die Enter-Taste. Es öffnet sich die Datenträgerverwaltung.
- Für die neue Festplatte wird nun ein Partitionsstil gewählt. Hier steht die Option Master Boot Record oder kurz MBR sowie die GUID-Partitionstabelle oder kurz GPT zur Auswahl.
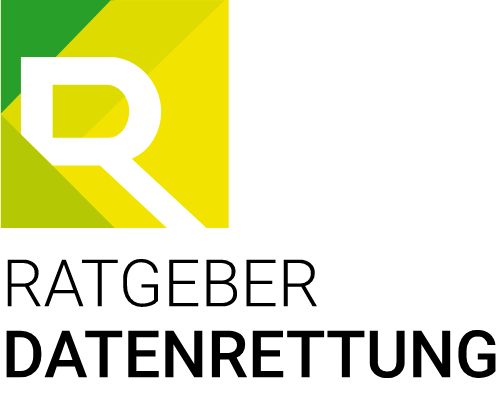
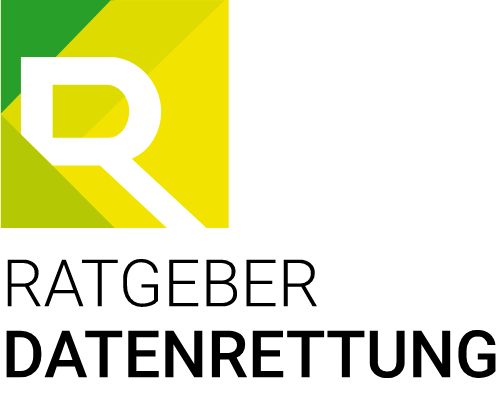
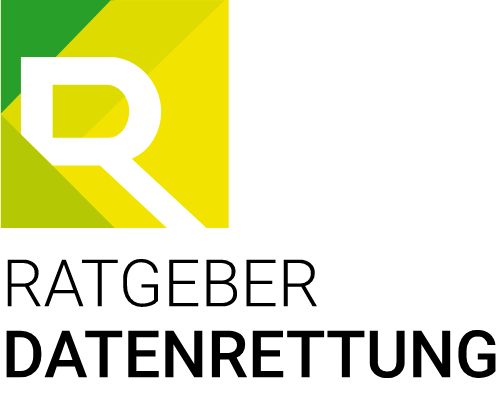
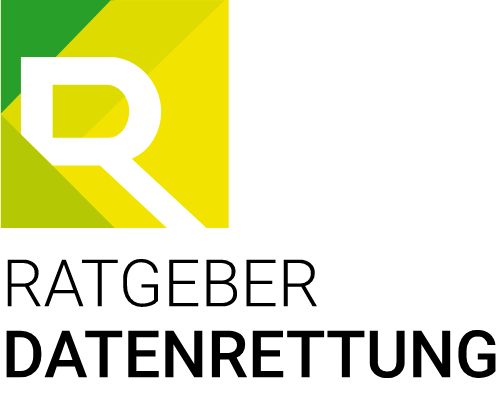
Tipp der Redaktion:
Werden mehr als vier Primär-Partitionen gewünscht oder handelt es sich bei der externen Festplatte um ein Modell mit mehr als 2 TB Speicherkapazität, empfiehlt sich stets die Wahl von GPT.
- Im nächsten Schritt wird die Auswahl mit “OK” bestätigt.
- Der Assistent übernimmt nun die Vergabe des Laufwerksbuchstaben.
Kleiner Exkurs für Leseratten - Thema Partition


Eine Partition der Festplatte lässt sich am einfachsten mit einem großen Bücherregal (Gesamtvolumen der Speicherkapazität einer Festplatte) vergleichen. Unterteilt in einzelne Fächer (Partition), finden sich darin einzelne Bücher (Stripe-Einheiten), die nach Autor oder thematisch geordnet sind. So finden Leserinnen und Leser schneller, wonach sie suchen.
Externe Festplatten sind unglaublich praktisch. Sind sie doch nicht nur sehr flexibel einsetzbar, sondern bietet insbesondere Freelancern den großen Vorteil, jederzeit ein aktuelles Backup anzulegen und Daten zu sichern. Mitunter werden diese Speichermedien aber nicht erkannt, weswegen es hilfreich ist, bewährte Maßnahmen zu kennen, um Daten nachhaltig zu retten. Führen indes keine dieser Rettungsmaßnahmen zu einem Erfolg oder ist die Festplatte selbst defekt, bleibt nur der Weg zu einem Experten.
Bildquellen:
3361486 @ Jessica Lynn Lewis © Pexels
6309855 @ furkanfdemir © Pexels
Klicken Sie auf den unteren Button, um den Inhalt von VG WORT zu laden.
Software zur Datenwiederherstellung
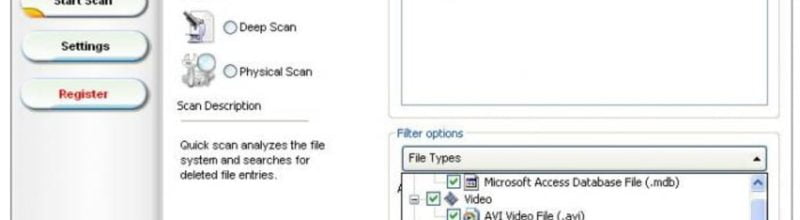
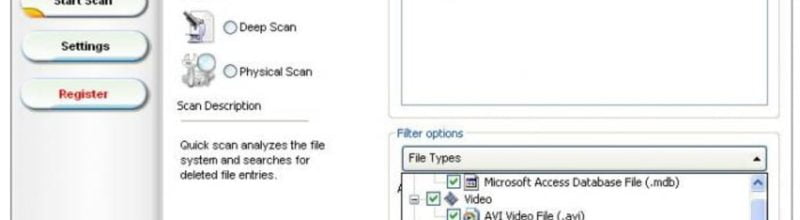
Datenwiederherstellungssoftware kann sowohl im Beruf als auch im Privatleben nützlich sein. Hier erfahren Sie in welchen Fällen sie hilft.
Acronis: Datenrettung Made in Switzerland
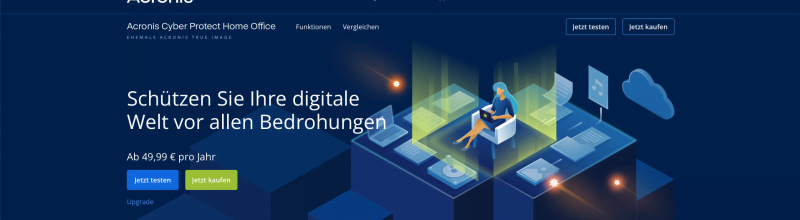
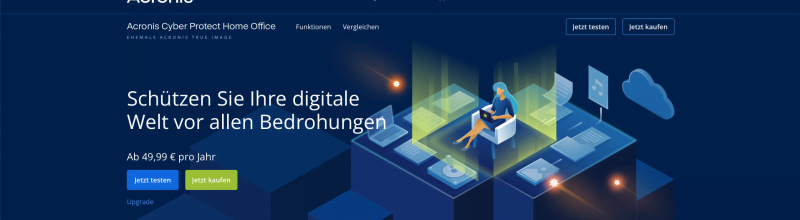
Das Schweizer Unternehmer Acronis bietet verschiedene Datensicherungs- und wiederherstellungslösungen an. In diesem Beitrag stellen wir sie vor.
Windows: Unabsichtlich gelöschte Daten wiederherstellen
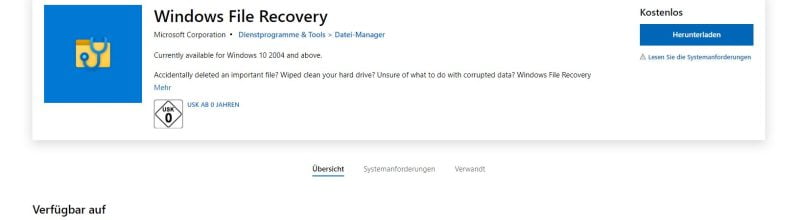
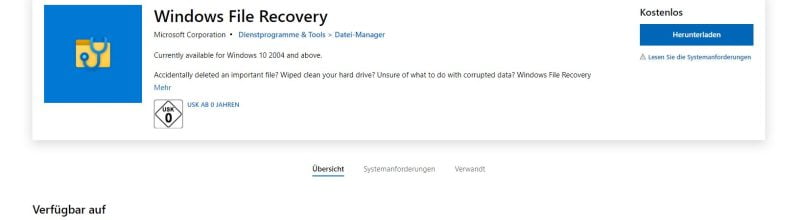
Gelöschte Dateien, Bilder oder ähnliches mit Windows File Recovery wiederherstellen. Eine Kurzanleitung.
Dr. Fone jetzt auch kompatibel für macOS 12 Monterey


Dr. Fone ist eine Software des Entwicklers Wondershare, mit der man sein Smartphone ganz einfach vom PC aus verwalten kann. Neben komfortablen Systemreparaturen ist es vor allen Dingen die Möglichkeit der Datenrettung, die Dr. Fone so beliebt macht. Jetzt kommen auch Nutzer von macOS 12 Monterey in den Genuss der Smartphone-Komplettlösung. macOS 12 Monterey – […]
Klicken Sie auf den unteren Button, um das Autorenprofilbild von Gravatar zu laden.
-
Recovery-Tools