Mein USB Stick wird nicht erkannt! Das kann man tun.
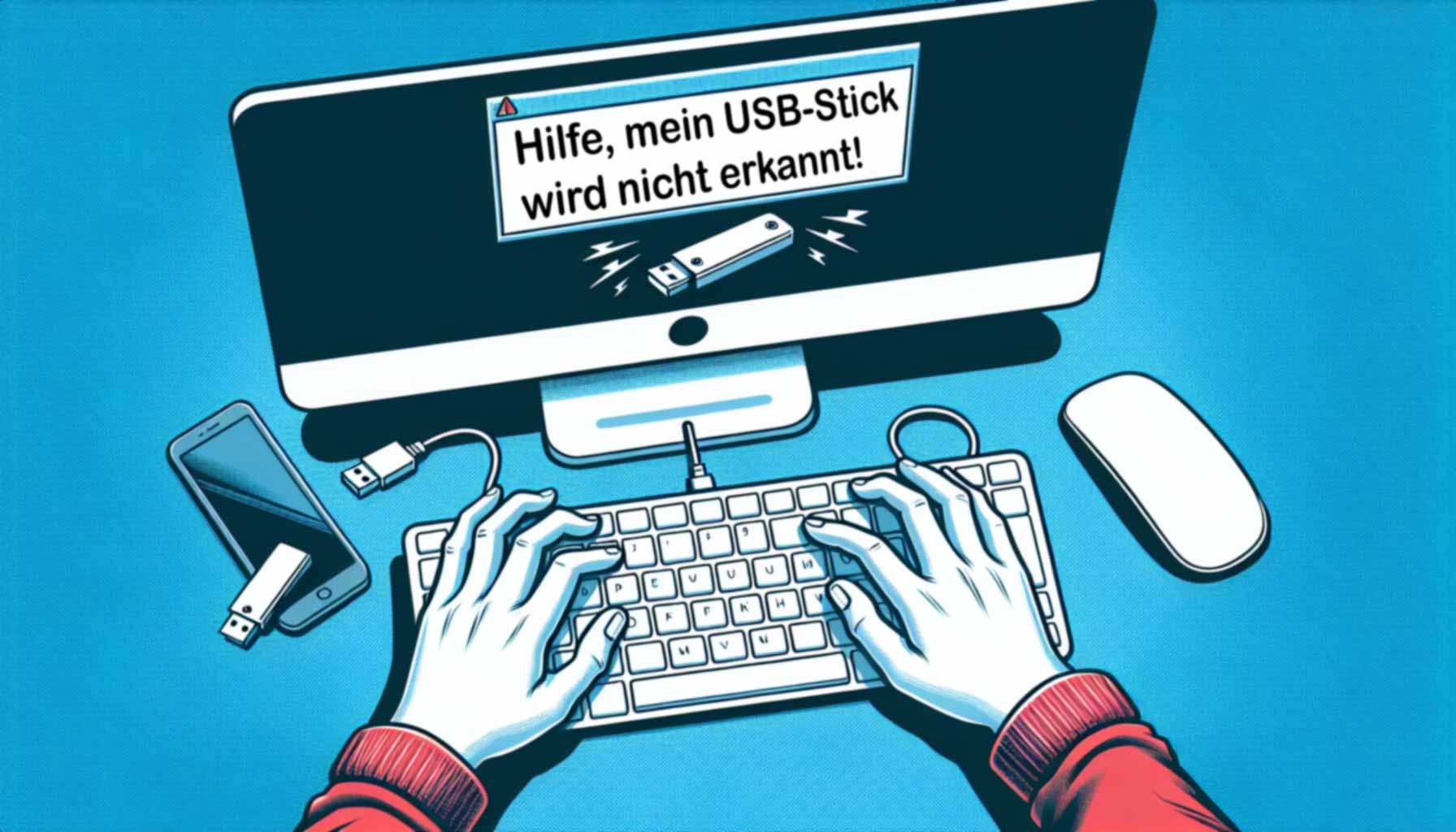
Wenn der USB-Stick unter Windows 10 oder Windows 11 nicht erkannt wird, kann das verschiedene Ursachen haben. Neben einem defekten USB-Stick können auch Treiberprobleme, ein falsches Dateisystem wie NTFS oder ein fehlerhafter USB-Port der Grund sein.
In dieser Schritt-für-Schritt-Anleitung erfahren Sie, wie Sie vorgehen, wenn Ihr USB-Stick nicht erkannt wird. Wir zeigen Ihnen, wie Sie den USB-Port prüfen, Treiberprobleme beheben, den Laufwerksbuchstaben ändern und Hardware-Fehler ausschließen.
USB-Port prüfen
Wenn ein USB-Gerät nicht erkannt wird, kann dies an einem fehlerhaften USB-Port liegen. Um dies zu diagnostizieren, versuchen Sie, das Gerät an einen anderen USB-Port am selben Computer anzuschließen. Wenn das Gerät nicht funktioniert, wenn es an einen anderen Computer angeschlossen wird, kann das Gerät selbst das Problem sein, und eine Reparatur oder ein Austausch kann erforderlich sein.
Eine weitere Möglichkeit, die Ports zu überprüfen, ist der Anschluss eines anderen USB-Geräts. Schließen Sie ein beliebiges USB-Gerät an und schauen Sie, ob es funktioniert. Wenn der USB-Stick an einen USB-Hub angeschlossen ist, stellen Sie sicher, dass der Hub über genügend Strom verfügt. Wenn nicht, versuchen Sie, den USB-Stick direkt an den Computer anzuschließen.
Überprüfen Sie die Hardware-Verbindung, indem Sie den USB-Port wechseln oder das USB-Gerät an einem anderen Computer ausprobieren. Suchen Sie im Geräte-Manager nach Fehlern und achten Sie auf Fehlermeldungen, die sich auf den USB-Treiber beziehen oder darauf hinweisen, dass das USB-Gerät langsam arbeitet. Trennen Sie alle USB-Geräte vom Computer und suchen Sie nach Hardwareproblemen wie beschädigten USB-Ports oder -Kabeln.
Treiberprobleme beheben
Um Probleme mit einem USB-Massenspeichergerät-Treiber zu beheben, der nicht angezeigt wird oder nicht ordnungsgemäß funktioniert, aktualisieren Sie den Treiber und deaktivieren Sie die Energieverwaltungsoptionen. Wenn der USB-Stick an anderen Geräten funktioniert, liegt das Problem möglicherweise am Treiber auf dem ursprünglichen Gerät. Aktualisieren Sie den Treiber, um das Problem zu beheben.
Gehen Sie wie folgt vor, um die USB-Treiber zu aktualisieren:
- Besuchen Sie die Website des Herstellers, um den passenden Treiber für Ihr USB-Gerät zu finden und herunterzuladen.
- Alternativ können Sie den Windows-Geräte-Manager verwenden, um USB-Treiber zu aktualisieren:
- Öffnen Sie den Geräte-Manager (devmgmt.msc), suchen Sie das USB-Gerät, klicken Sie mit der rechten Maustaste darauf und wählen Sie "Treiber aktualisieren".
- Klicken Sie nach der Aktualisierung der Treiber auf "Aktion" und dann auf "Nach Hardwareänderungen suchen".
- Deaktivieren Sie alle USB-Controller im Geräte-Manager. Nach dem Neustart des PCs werden die Controller automatisch neu installiert.
- Aktualisieren Sie den USB-Controller und den USB-Root-Hub.
Weitere Schritte zur Fehlerbehebung:
- Scannen Sie Ihr System auf mögliche Malware oder Viren und entfernen Sie diese.
- Führen Sie die Windows-Hardware- und Geräte-Problembehandlung durch.
- Stellen Sie sicher, dass Ihr System mit den neuesten Software-Updates auf dem neuesten Stand ist, die auch USB-Controller-Treiber enthalten.
- Öffnen Sie unter Windows die Systemsteuerung, wählen Sie "System und Sicherheit" und klicken Sie auf "Windows Update". Installieren Sie alle verfügbaren Updates.
- Öffnen Sie unter macOS das Apple-Menü, wählen Sie "Systemeinstellungen" und klicken Sie auf "Softwareupdate". Installieren Sie alle verfügbaren Updates.
Laufwerksbuchstaben ändern
Um den Laufwerksbuchstaben eines USB-Sticks in Windows zu ändern, öffnen Sie das Datenträgerverwaltungstool, indem Sie Windows + R drücken, diskmgmt.msc eingeben und Enter drücken. Klicken Sie mit der rechten Maustaste auf das USB-Stick-Laufwerk, dessen Buchstaben Sie ändern möchten, und wählen Sie "Laufwerksbuchstaben und -pfade ändern...". Klicken Sie auf "Ändern..." und wählen Sie einen neuen Laufwerksbuchstaben aus dem Dropdown-Menü. Bestätigen Sie Ihre Auswahl, indem Sie auf "OK" und dann in der folgenden Aufforderung auf "Ja" klicken. Überprüfen Sie im Windows Explorer, ob der Laufwerksbuchstabe wie gewünscht geändert wurde. Diese Anleitung funktioniert für Windows 10, 8 und 7.
Der USB Drive Letter Manager kann verwendet werden, um USB-Laufwerksbuchstabenzuweisungen in Windows zu korrigieren. Das Tool ermöglicht die Zuweisung bestimmter Laufwerksbuchstaben zu USB-Geräten und kann Konflikte zwischen USB-Geräten und Netzwerklaufwerken verhindern. Es kann Laufwerksbuchstaben basierend auf der Geräte-ID oder dem Volumenlabel zuweisen und interne USB-Geräte vor "Hardware sicher entfernen" ausblenden. Es unterstützt USB 3.0 SuperSpeed und verfügt über ein konfigurierbares Timeout für Datei- und Verzeichnisexistenzprüfungen. Es kann den USB WriteProtect-Registrywert setzen und verfügt über eine Befehlszeilenschnittstelle zum Leeren des Schreibcaches, Aushängen, Auswerfen und Reaktivieren von "Hardware sicher entfernen". Es stellt sicher, dass die exe- und ini-Dateien nur von Administratoren geschrieben werden können und funktioniert mit Windows 2000, XP, Server 2003, Server 2008/R2, Vista, Windows 7, 8 und 10. Es verfügt nicht über eine Benutzeroberfläche, sondern wird über eine ini-Datei konfiguriert.
Eine Drittanbieter-Software, AOMEI Partition Assistant Standard, kann ebenfalls verwendet werden, um den Laufwerksbuchstaben eines USB-Sticks zu ändern. Klicken Sie mit der rechten Maustaste auf die Partition, wählen Sie "Erweitert" > "Laufwerksbuchstaben ändern", wählen Sie einen neuen Laufwerksbuchstaben aus und klicken Sie auf "OK". Klicken Sie auf "Ausführen" und "Übernehmen", um den Vorgang zu bestätigen. Wenn ein anderes Gerät den gleichen Laufwerksbuchstaben wie der USB-Stick verwendet, wird er möglicherweise nicht erkannt. Um den Laufwerksbuchstaben zu ändern, öffnen Sie die Datenträgerverwaltung, klicken Sie mit der rechten Maustaste auf den USB-Stick und wählen Sie "Laufwerksbuchstaben und -pfade ändern". Der USB-Stick wurde möglicherweise von Windows kein Laufwerksbuchstabe zugewiesen. Um manuell einen Laufwerksbuchstaben zuzuweisen, folgen Sie den Schritten in der verlinkten Anleitung.
Hardware-Fehler ausschließen
Um Hardware-Probleme mit einem USB-Stick zu diagnostizieren, kann ein USB-Hardware-Diagnosetool verwendet werden, das Codes für verschiedene Hardwarefehler liefert. Das Testen von RAM mit Memtest x86 auf einem USB-Stick und andere Diagnosetests mit UBCD in Windows- und Linux-Versionen sind möglich. Allerdings können diese Tools auf neuen PCs Probleme verursachen, da einige UEFI-BIOS das Booten von Live-USB-Tools nicht zulassen.
Führen Sie die Problembehandlung für Hardware und Geräte aus, um mögliche Hardwareprobleme zu diagnostizieren. Wenn das Dateisystem des USB-Sticks beschädigt ist, verwenden Sie ein Tool wie GParted, um das Dateisystem zu überprüfen und zu reparieren. Führen Sie einen vollständigen Virenscan auf Ihrem Computer durch, da der USB-Stick möglicherweise mit einem Virus infiziert ist. Wenn alles andere fehlschlägt, kann eine Formatierung des USB-Sticks helfen, aber beachten Sie, dass dabei alle Daten auf dem Stick gelöscht werden.
Weitere Schritte zur Fehlerbehebung:
- Überprüfen Sie das Dateisystem: Formatieren Sie den USB-Stick mit einem Dateisystem, das mit dem Gerät kompatibel ist.
- Setzen Sie das BIOS auf die Standardeinstellungen zurück.
- Führen Sie einen Hardware-Diagnosetest durch.
- Führen Sie die Windows-Problembehandlung für Hardware aus.
- Installieren Sie Windows-Updates.
- Führen Sie eine Systemwiederherstellung von Windows durch.
- Setzen Sie den Computer als letztes Mittel auf die Werkseinstellungen zurück.
- Überprüfen Sie den USB-Hub: Stellen Sie sicher, dass der USB-Hub und das Laufwerk in Bezug auf die Geschwindigkeit kompatibel sind.
- Verwenden Sie die Funktion "Erste Hilfe": Diese Funktion kann verwendet werden, um Festplattenprobleme zu beheben, die dazu führen können, dass das USB-Laufwerk nicht erkannt wird.
Besonderheiten bei MacOS
Mac-Benutzer sollten die Finder-Einstellungen überprüfen, um sicherzustellen, dass externe Laufwerke auf dem Desktop und im Seitenbereich angezeigt werden. Öffnen Sie dazu den Finder, gehen Sie zu "Ablage" und wählen Sie "Einstellungen". Stellen Sie im Tab "Allgemein" sicher, dass "Externe Festplatten" aktiviert ist. Überprüfen Sie auch im Tab "Seitenleiste", ob "Externe Festplatten" ausgewählt ist.
Versuchen Sie, den USB-Stick direkt an den Mac anzuschließen, ohne einen USB-Hub oder ein Verbindungskabel zu verwenden. Testen Sie den USB-Stick an einem anderen Gerät, um sicherzustellen, dass er nicht defekt ist. Wenn der Stick an einem anderen Gerät funktioniert, öffnen Sie auf Ihrem Mac das "Festplattendienstprogramm". Wählen Sie den Stick aus der Liste auf der linken Seite aus. Wenn der Stick nicht sichtbar ist, kann dies an einer falschen Formatierung liegen. Ist der Stick sichtbar, verwenden Sie die Funktionen des Festplattendienstprogramms, um Fehler zu überprüfen und zu beheben. Stellen Sie sicher, dass Ihr System und alle Treiber auf dem neuesten Stand sind.
Weitere Schritte zur Fehlerbehebung:
- Starten Sie Ihren Mac neu und drücken Sie "Befehl" + "Option" + "P" + "R", bis das Apple-Logo erscheint.
- Drücken Sie "Befehl" + "Option" + "ESC", um nicht reagierende Anwendungen zu schließen.
- Schließen Sie den USB-Stick an, klicken Sie auf das Apple-Logo und wählen Sie "Ruhezustand".
- Wecken Sie den Computer und fahren Sie ihn herunter.
- Warten Sie eine Minute und starten Sie das Gerät dann neu, um die USB-Ports zurückzusetzen.
- Setzen Sie PRAM und SMC zurück, um Probleme mit USB-Ports zu beheben.
Hilfe bei Datenverlust
Wenn trotz aller Bemühungen keine Daten vom USB-Stick wiederhergestellt werden können, ist es ratsam, professionelle Datenrettungsunternehmen in Anspruch zu nehmen. Diese Experten verfügen über das nötige Know-how und moderne Technologien, um auch komplexe technische Probleme zu lösen und dabei die Datensicherheit und Vertraulichkeit zu wahren. Sie bieten maßgeschneiderte Lösungen und eine erfolgsbasierte Preisgestaltung an.
Bevor Sie jedoch diesen Schritt gehen, können Sie noch einige Möglichkeiten selbst ausprobieren:
- Verwenden Sie das Windows-Tool "chkdsk", um den USB-Stick zu scannen und zu reparieren.
- Weisen Sie dem USB-Stick ein neues Dateisystem zu und konvertieren Sie das RAW-Format.
- Formatieren Sie den USB-Stick, aber nur, wenn sich darauf keine wichtigen Daten befinden.
Wenn Sie wichtige Daten auf dem Stick haben, sollten Sie in Erwägung ziehen, einen Datenrettungsexperten wie Kuert-Datenrettung zu beauftragen, um die Daten vor der Formatierung wiederherzustellen.
Es gibt auch verschiedene Datenrettungssoftware-Lösungen auf dem Markt, die Ihnen bei der Wiederherstellung von Daten von einem USB-Stick helfen können:
- MiniTool Power Data Recovery: Hilft bei der schnellen Wiederherstellung von Dateien von PC, Festplatte, USB und SD-Karte.
- EaseUS Data Recovery Wizard: Ein hochwirksames Tool zur Datenwiederherstellung von USB-Sticks mit einer Erfolgsrate von 99,73%. Es stellt formatierte, gelöschte oder verlorene Dateien in drei einfachen Schritten wieder her.
- Recuva: Ein Datenrettungstool von Piriform, das viele gelöschte Dateien auf verschiedenen Speichergeräten wiederherstellen kann. Laden Sie Recuva herunter und installieren Sie es, dann folgen Sie der schrittweisen Anleitung oder der Schnellanleitung zur Wiederherstellung von Daten von einem USB-Stick.
- Recoverit: Eine Software zur Wiederherstellung gelöschter Dateien von einem USB-Stick. Laden Sie Recoverit herunter und installieren Sie es, schließen Sie dann den USB-Stick an Ihren Computer an und wählen Sie den Wiederherstellungsmodus. Scannen Sie den USB-Stick und sehen Sie sich die gefundenen Dateien in der Vorschau an, wählen Sie dann die gewünschten Dateien aus und klicken Sie auf "Wiederherstellen", um sie wiederherzustellen.
Denken Sie daran, die wiederhergestellten Dateien an einem anderen Speicherort zu speichern, um ein Überschreiben der Daten zu vermeiden. Regelmäßige Backups wichtiger Daten können zukünftige Datenverluste verhindern.
Schlussfolgerung
Zusammenfassend lässt sich sagen, dass es verschiedene Gründe geben kann, warum ein USB-Stick nicht erkannt wird. Von Treiberproblemen über ein falsches Dateisystem bis hin zu Hardware-Fehlern können viele Faktoren eine Rolle spielen. Mit den in diesem Artikel vorgestellten Schritten können Sie jedoch die häufigsten Ursachen systematisch überprüfen und beheben.
Sollten trotz aller Bemühungen keine Daten vom USB-Stick wiederhergestellt werden können, ist es ratsam, einen professionellen Datenretter zu kontaktieren. Diese Experten verfügen über das nötige Know-how und moderne Technologien, um auch komplexe technische Probleme zu lösen und dabei die Datensicherheit und Vertraulichkeit zu wahren. Regelmäßige Backups wichtiger Daten können zudem zukünftige Datenverluste verhindern.
Fragen & Antworten
Versuchen Sie, den USB-Stick an einen anderen Anschluss anzuschließen. Überprüfen Sie das Laufwerk, kontrollieren Sie den USB-Stecker und aktualisieren Sie Ihr Betriebssystem. Wenn diese Schritte nicht helfen, können Sie professionelle Datenwiederherstellungsunternehmen beauftragen oder versuchen, den Stick neu zu formatieren.
Um Dateien auf einem USB-Gerät zu finden, schließen Sie das USB-Speichergerät an Ihr Android-Gerät an. Öffnen Sie dann die App "Files by Google". Es sollte eine Benachrichtigung „USB verfügbar“ erscheinen. Tippen Sie anschließend auf das Speichergerät, um es zu öffnen.
Wenn Ihr USB-Gerät nicht erkannt wird, könnte es sein, dass wichtige Updates für Windows fehlen oder andere Hardware- oder Softwareprobleme vorliegen. Es könnte auch an instabilen oder beschädigten USB-Controllern liegen, oder das externe Laufwerk wird selektiv angehalten. Es ist auch möglich, dass die Hauptplatine Ihres PCs aktualisierte Treiber benötigt.
Um Ihren USB-Stick auf dem PC zu finden, öffnen Sie den Menüpunkt "Datenträgerverwaltung" in der Seitenleiste. Wenn der USB-Stick dort angezeigt wird, kann Windows ihn erkennen, aber nicht anzeigen. Klicken Sie mit der rechten Maustaste auf den Datenträger und wählen Sie "Laufwerksbuchstaben und -pfad ändern", um ihn sichtbar zu machen.
Lebensdauer von USB-Sticks

Wenn die Daten auf einem USB-Stick nicht mehr lesbar sind und man ihn auch nicht mehr mit seinen neuen Dateien beschreiben kann, ist er unbrauchbar. Die Lebensdauer von USB-Sticks kann je nach Modell und Marke stark variieren. Doch welche Sticks glänzen mit einer zufriedenstellenden Anzahl an nutzbaren Jahren? Das habe ich herausgefunden. Welche Technik führt […]
Die größten USB Sticks

Hier erfahren Sie welche Vor- und Nachteile die drei größten USB Sticks haben.
Der USB-Stick, der Daten selbst zerstört
In diesem Beitrag stellen wir mit dem Crypto von Integral einen USB-Stick vor, der Daten nicht nur verschlüsselt, sondern im Notfall auch zerstört.
USB-Sticks von Transcend

Das Unternehmen Transcend besteht bereits seit 1988. Wir werfen einen näheren Blick auf die Produktqualität und stellen den JetFlash 930C USB-Stick vor.
Der Envoy Dual Fips 197 Encrypted von Integral
Sensible Daten müssen besonders sicher gespeichert werden. Erfahren Sie hier wie der Envoy Dual Fips 197 Encrypted USB-Stick dies gewährleistet.
USB Sticks von Integral

In diesem Beitrag erfahren Sie ob USB-Sticks der Firma Integral empfehlenswert sind und welche Vorteile ihr Topmodell bietet.
USB Sticks von Adata

In diesem Beitrag beschäftigen wir uns mit USB-Sticks der Firma Adata und klären, für wen sie sich eignen.
USB-Sticks von GoodRam
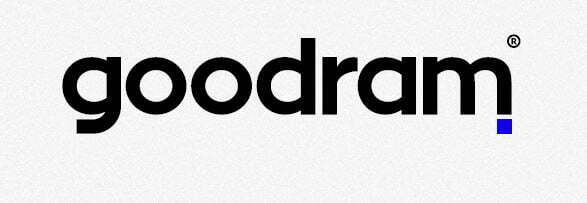
GoodRam ist eine eher unbekannte marke für USB-Sticks. In diesem Beitrag beurteilen wir, ob sie top oder flop sind.
Klicken Sie auf den unteren Button, um das Autorenprofilbild von Gravatar zu laden.
-
USB-Sticks