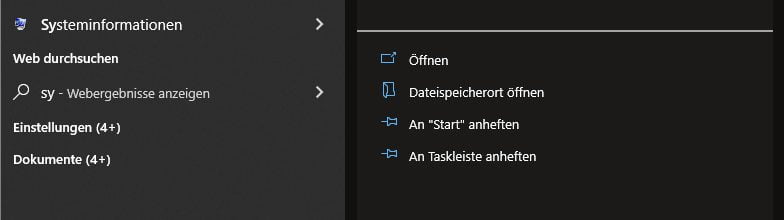Gelöschte Dateien wiederherstellen
Sollten Sie versehentlich die falschen Dateien unter Windows 10 löschen, ist das kein Weltuntergang, denn es gibt mehrere bewährte Methoden, um sie wiederherzustellen. Wenn Sie mit diesen nicht vertraut sein sollten, so helfen wir Ihnen mit diesem Artikel gerne weiter. Orientieren Sie sich an unseren Erläuterungen, die sich an Privatanwender, Freelancer und Selbstständige gleichermaßen richten. Falls die aufgeführten Schritte nicht ausreichen, so finden Sie zusätzlich einige Softwarevorschläge, mit denen Sie die gelöschten Daten wiederherstellen können.
1. Überprüfen Sie den Papierkorb
Sicherlich die einfachste und eigentlich am naheliegendste Möglichkeit ist es, zuerst im Papierkorb nachzusehen. Gelöschte Dateien bleiben auf unbestimmte Zeit im Papierkorb von Windows 10, es sei denn, Sie haben ihn manuell so konfiguriert, dass der Papierkorb nach einer bestimmten Anzahl von Tagen geleert wird. Auch gelöschte Dateien von USB-Laufwerken finden Sie in der Regel im Papierkorb.
So stellen Sie gelöschte Dateien aus dem Papierkorb wieder her:
- Doppelklicken Sie auf das Papierkorbsymbol auf dem Desktop.
- Suchen Sie die gelöschten Dateien und wählen Sie sie aus. Sie können mehrere Dateien auswählen, indem Sie die Strg-Taste gedrückt halten, während Sie auf die Namen oder Symbole der Dateien klicken.
- Klicken Sie mit der rechten Maustaste auf eine ausgewählte Datei und klicken Sie auf Wiederherstellen. Die ausgewählten Dateien werden sofort an ihrem ursprünglichen Speicherort wiederhergestellt.
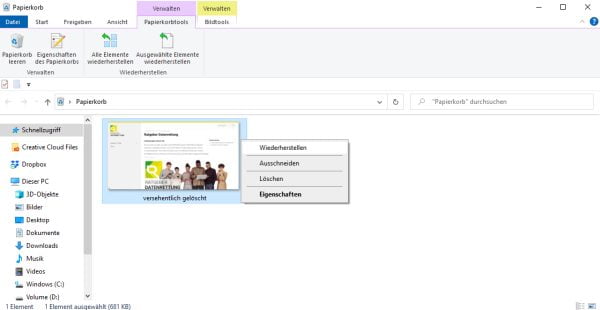
2. Wiederherstellen von Dateien mit „Löschen rückgängig machen“
Die wenigsten Windows 10-Benutzer wissen, dass es möglich ist, so gut wie jede Aktion rückgängig zu machen, einschließlich des Löschens einer falschen Datei. Beachten Sie jedoch, dass in der Regel nur die letzten Aktionen rückgängig gemacht werden können. Diese Methode funktioniert aber nur, wenn sie sich zwischendrin nicht abgemeldet oder den Computer neu gestartet haben.
So stellen Sie gelöschte Dateien mit dem Befehl „Rückgängig machen“ wieder her:
- Öffnen Sie den Windows Explorer und navigieren Sie zu dem Ordner, in dem sich die gelöschten Dateien befanden.
- Klicken Sie mit der rechten Maustaste auf eine beliebige Stelle innerhalb des Ordners.
- Wählen Sie im Kontextmenü Löschen rückgängig machen.
Tipp: Alternativ können Sie auch die Tastenkombination Strg + Z (gleichzeitig) drücken, während der Windows-Explorer im Fokus ist, aber Sie können so nicht klar erkennen, welche Aktion Sie rückgängig machen. Es lassen sich auch mehrere Schritte widerrufen, die Anzahl ist von der Größe Ihres Arbeitsspeichers abhängig. Wollen Sie etwas wieder herstellen, weil Sie einen Schritt zu viel rückgängig gemacht haben, dann drücken Sie gleichzeitig Strg. + y.
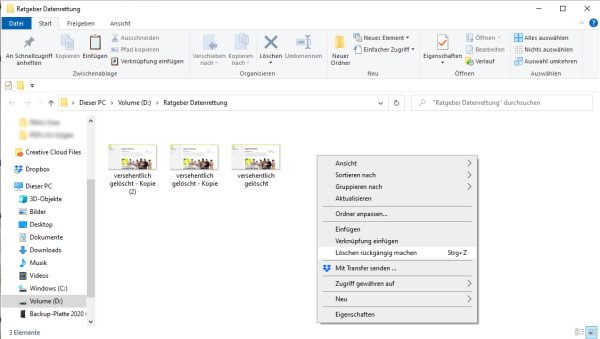
3. Gelöschte Dateien mit CMD wiederherstellen
Hierbei handelt es sich wohl um die am wenigsten benutzerfreundliche Methode zur Wiederherstellung gelöschter Dateien unter Windows 10. Dennoch möchten wir Sie Ihnen nicht vorenthalten. Über die Befehlszeile können Sie auf verschiedene Systemtools zugreifen und diese zur Wiederherstellung gelöschter Dateien verwenden, ohne dass Sie Software von Drittanbietern benötigen.
So stellen Sie gelöschte Dateien mit CMD wieder her:
- Drücken Sie Win + R und wählen Sie Windows PowerShell (Admin).
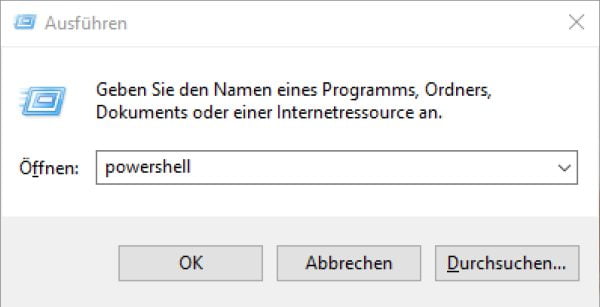
- Geben Sie den folgenden Befehl ein (ersetzen Sie X durch den Buchstaben Ihres Laufwerks): chkdsk X: /r
- Dieser Befehl ruft das Dienstprogramm CHKDSK auf und weist es an, die gesamte Oberfläche des Laufwerks auf fehlerhafte Sektoren und Fehler zu überprüfen.
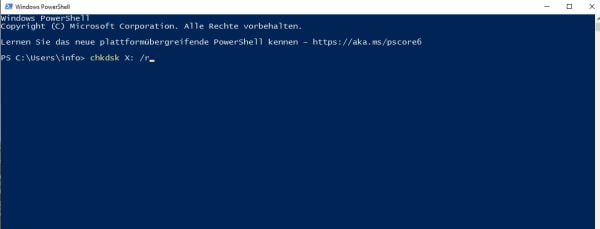
- Auf die Frage, ob Sie "verlorene Ketten in Dateien umwandeln" möchten, wählen Sie J.
- Als Nächstes verwenden Sie den folgenden Befehl, um versteckte, Dateischutz- und Systemattribute wieder in normale Attribute umzuwandeln (auch hier ersetzen Sie X durch den Buchstaben Ihres Speichergeräts): attrib -h -r -s /s /d X:*.*
Durch vorherige Backups den Datenverlust rückgängig machen
Wir haben schon mehrfach in unseren Artikel empfohlen, ein Backup durchzuführen. Nun sind wir an dem Punkt, an dem es sich als sinnvolles Mittel gegen den Datenverlust herausstellt. Natürlich ist es etwas sehr aufwendig, wenn Sie versehentlich ein paar Fotodateien oder einige Text-Files gelöscht haben. Diese sollten Sie eigentlich mit den vorherigen Schritten wieder zurückbekommen. Sollten aber komplette Ordner, eine Partion oder gar ein Laufwerk einem nicht beabsichtigen Löschvorgang zum Opfer gefallen sein, dann lässt sich die Wiederherstellung mithilfe von unterschiedlichen Backups durchführen.
4. Gelöschte Dateien aus einem Dateiversionsverlauf wiederherstellen
| Erklärung Dateiversionsverlauf: Der Dateiversionsverlauf ist eine Sicherungsfunktion, die in Windows 10 als Ersatz für die Sicherungs- und Wiederherstellungskomponente von Windows Vista, Windows 7 und Windows 8 eingeführt wurde. Wenn sie aktiviert ist, erstellt sie automatisch Kopien von Dateien in ausgewählten Ordnern. Standardmäßig werden mit dem Dateiversionsverlauf Dateien in den Ordnern Dokumente, Musik, Bilder, Videos und Desktop gesichert, aber Sie können problemlos jeden beliebigen Ordner hinzufügen. |
So stellen Sie dauerhaft gelöschte Dateien mit dem Dateiversionsverlauf wieder her:
- Öffnen Sie den Windows Explorer und navigieren Sie zu dem Ordner, in dem sich die gelöschten Dateien befanden.
- Klicken Sie mit der rechten Maustaste auf eine beliebige Stelle innerhalb des Ordners und wählen Sie Vorherige Versionen wiederherstellen.
- Wählen Sie den am besten geeigneten Dateiversionsverlauf aus und klicken Sie auf Öffnen, um eine Vorschau des Inhalts anzuzeigen.
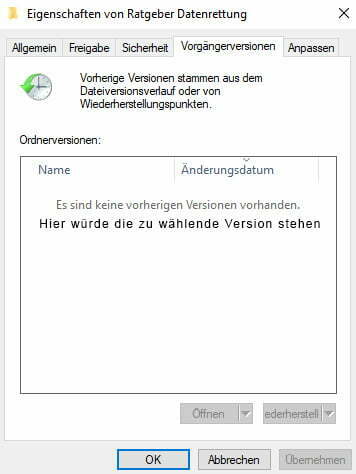
- Wählen Sie die Dateien, die Sie wiederherstellen möchten, und klicken Sie auf die grüne Schaltfläche Wiederherstellen, um sie wiederherzustellen.
5. Gelöschte Dateien von einem früheren Systemwiederherstellungspunkt wiederherstellen
Das Windows 10-Betriebssystem verfügt über eine nützliche Datensicherungsfunktion namens Systemwiederherstellung. Der Zweck dieser Funktion besteht darin, automatisch Momentaufnahmen Ihres Systems zu erstellen, damit Sie unerwünschte Änderungen rückgängig machen können, indem Sie Ihren Computer auf einen früheren Zeitpunkt zurücksetzen.
So stellen Sie gelöschte Dateien von einem früheren Systemwiederherstellungspunkt wieder her:
- Öffnen Sie das Startmenü (Windows Taste), geben Sie "Wiederherstellungspunkt erstellen" ein.
- Klicken Sie auf Systemwiederherstellung.
- Wählen Sie einen Systemwiederherstellungspunkt aus und klicken Sie auf Weiter.
- Bestätigen Sie Ihren Wiederherstellungspunkt und klicken Sie auf “Fertigstellen”.
- Ihr Computer wird neu gestartet, damit Windows die Änderungen übernehmen kann.
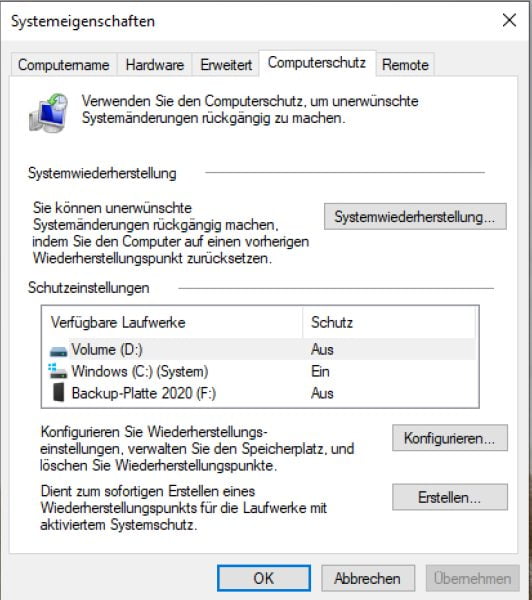
6. Wiederherstellen von Dateien aus einem Systemabbild
So stellen Sie Dateien aus einer Systemabbild-Sicherung wieder her:
- - Öffnen Sie das Startmenü (Windows-Taste), geben Sie "Einstellungen" ein und wählen es dann aus.
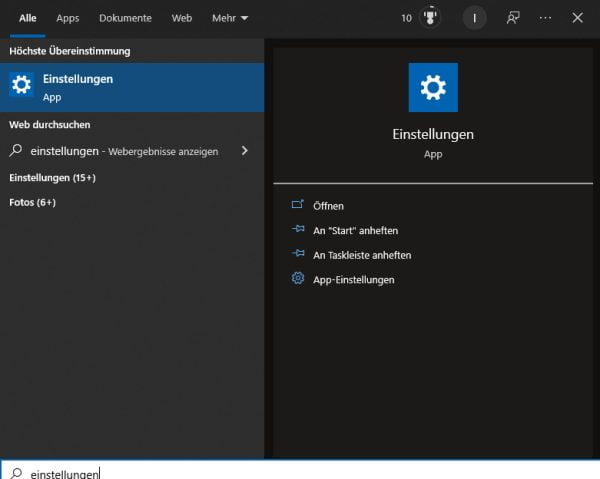
- Wählen Sie "Update & Sicherheit" und wählen Sie "Wiederherstellung" aus der Liste der Optionen auf der linken Seite.
- Klicken Sie unter „Erweiterter Start“ auf die Schaltfläche „Jetzt neu starten“.
- Wählen Sie Problembehandlung > Erweiterte Optionen > Weitere Wiederherstellungsoptionen > Systemwiederherstellung.
- Wählen Sie eine Systemabbild-Sicherungsdatei aus und klicken Sie auf Weiter.
- Wählen Sie zusätzliche Wiederherstellungsoptionen und klicken Sie auf Weiter.
- Überprüfen Sie die Details des Systemabbilds und klicken Sie auf “Fertigstellen”, um den Wiederherstellungsprozess zu starten.
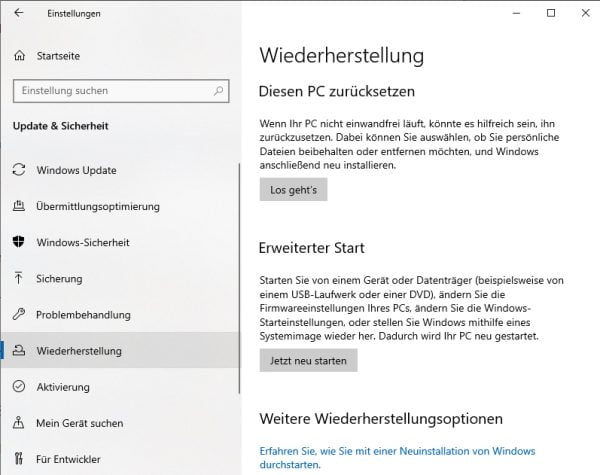
Achtung: Seien Sie bei allen genannten Schritten umsichtig und informieren Sie sich im Zweifelsfall genauer unter https://support.microsoft.com/de-de/windows Unsere Anleitung erstellen wir nach bestem Wissen und Gewissen, übernehmen aber keinerlei Verantwortung oder Haftung, sollte es zu einem weiteren Datenverlust führen.
Dienstprogramm Windows-File-Recovery (winfr)
Hierbei handelt es sich um ein Dienstprogramm, dass Sie kostenlos aus dem Microsoft-App-Store beziehen können.
- Drücken Sie Windows-Taste und geben dann „App Store“ oder „Microsoft Store“ ein
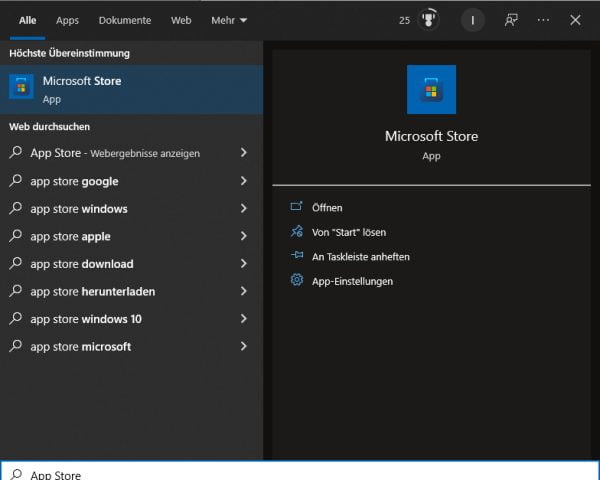
- Es öffnet sich die Microsoft-App-Store Seite. Hier geben Sie oben im Suchfeld „Recovery“ ein und wählen Sie aus den Vorschlägen „Windows File Recovery“
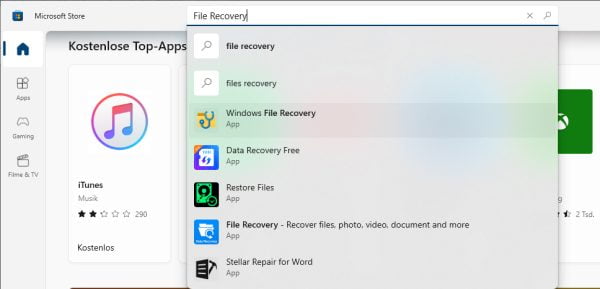
- Drücken Sie nun auf „Installieren“ und warten Sie bis das Programm installiert wurde. Mit „Öffnen“ starten Sie jetzt das Tool.
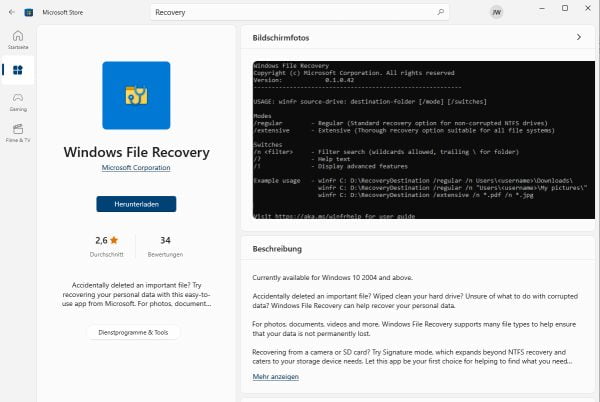
Genauere Erklärungen und Anleitungen zu diesem Tool finden Sie unter diesem Link.
Hinweis: Im App-Store von Microsoft finden Sie neben Windows-File-Recovery weitere Tools, die Ihnen helfen Daten wiederherzustellen. Stöbern Sie einfach und sehen Sie anhand der Beschreibungen, welches der kleinen Programme für Sie passen könnte.
Sonderfall überschriebene Dateien
Abschließend will ich noch auf den Sonderfall der überschriebenen Daten eingehen. Diese wieder herzustellen ist nicht ganz so einfach, sofern es keine Version auf einem anderen Datenträger gibt, zu der Sie zurückkehren wollen. Backups sichern bekanntlich die Daten meist am Ende des Tages oder zu einer speziell festgelegten Uhrzeit. Das bedeutet, dass Ihre Arbeitsversion von vor einer halben Stunde nicht per Backup-Software gesichert ist.
Nehmen wir mal an, sie haben Änderungen in einem Dokument ausgeführt und vergessen es unter einem neuen Namen zu speichern, obwohl sie die vorherige Version noch benötigen. Dies passiert im simpelsten Fall, wenn Sie mehrere Rechnungen manuell schreiben und die Daten immer nur aktualisieren. Es kann natürlich auch bei der Bildbearbeitung sein, weil Sie eine Folge von sich ähnelnden Motiven bearbeiten oder im Layout, weil Sie die neuen Texte oder Bilder einfach in eine vorhandene Version kopieren. Schnell haben Sie dann automatisch Strg + S gedrückt und so die vorherige Version überschrieben. Wenn es Ihnen dann auffällt, ist es zu spät.
Die noch benötigte vorherige Version ist unwiederbringlich überschrieben. Ist sie das wirklich? Nein, sofern Sie die Datei, die Sie fälschlich unter dem Namen der noch benötigten Datei gespeichert haben, nicht geschlossen haben. In einem solchen Fall gehen Sie wie folgt vor:
- Speichern Sie die geänderte Datei unter dem neuen Namen, OHNE sie zu schließen.
- Nun betätigen Sie Strg + Z, sooft, bis die Daten wieder der Ursprungsversion entsprechen.
- Abschließend speichern Sie die Datei unter dem ursprünglichen Namen. Achten Sie darauf, dass Sie nicht versehentlich unter dem neuen Namen speichern, denn Sie wollen ja beide Versionen behalten.
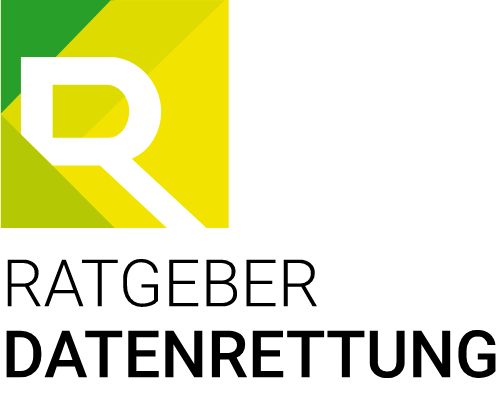
Tipp der Redaktion:
Wenn alle genannten Schritte nicht weiterhelfen, so haben wir hier eine Auflistung von Recovery-Software für Sie, die bei Datenverlust sehr hilfreich sein kann.
Auch wenn Sie gelöschte Daten in vielen Fällen wieder herstellen können, so dient eine Sicherheitskopie oder gar ein komplettes Backup der Prävention. Datenverlust lässt sich nicht komplett verhindern, wohl aber lässt sich die Dauer der Wiederherstellung im Vorfeld durch Sicherheitsmaßnahmen bestimmen.
Screenshots © Jürgen Will
Klicken Sie auf den unteren Button, um den Inhalt von VG WORT zu laden.
Kritische IT-Security: 1,8 Millionen PCs in Deutschland laufen noch auf alten Windows-Versionen

Eine Studie des Cybersicherheitsunternehmens ESET hat aufgedeckt, dass in Deutschland eine alarmierend hohe Zahl von Computern – geschätzt 1,8 Millionen – immer noch mit veralteten Versionen von Windows-Betriebssystemen arbeiten. Gefahren von überholten Betriebssystemen Ein Großteil dieser Computer nutzt Windows 7, für das Microsoft bereits vor vier Jahren den Support beendete. Zusätzlich sind zahlreiche Geräte mit […]
Initialisierung von Datenträgern
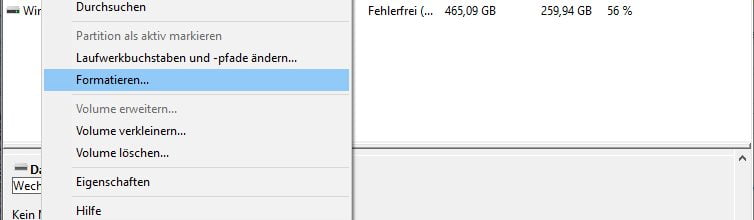
Was sollten Sie tun wenn Ihre SSD nicht mehr erkannt wird? Hier erfahren Sie es!
Leichte Beute für Hacker

Scheuen Sie sich davor Ihren Computer regelmäßig zu updaten? In diesem Artikel erfahren Sie, warum Sie darauf nie verzichten sollten.
Daten mit EaseUS wiederherstellen
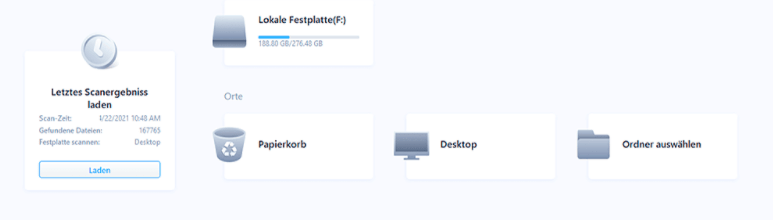
In diesem Beitrag erfahren Sie, wie Ihnen die Software EaseUS bei der Datenwiederherstellung hilft.
Partitionen wiederherstellen
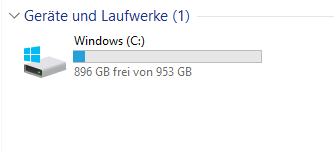
In diesem Artikel erfahren Sie, was eine Partition ist und warum Sie am besten mehrere auf Ihrer Festplatte anlegen sollten.
Was ist TestDisk?

In diesem Beitrag erfahren Sie, wie Sie mit TestDisk Schritt für Schritt Partitionen wiederherstellen.
BIOS unter Windows aktualisieren

Falls Ihre SSD Festplatte plötzlich nicht mehr erkannt wird, kann dies auch am BIOS Ihres PCs liegen. Hier erfahren Sie, was Sie dagegen tun können.
Was ist Photorec?
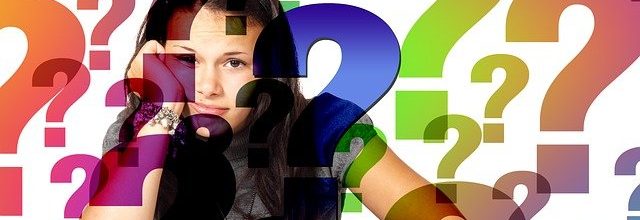
Mit Photorec lassen sich versehentlich gelöschte Bilder wiederherstellen. Hier erfahren Sie, wie Sie die kostenlose Software einsetzen können.
Klicken Sie auf den unteren Button, um das Autorenprofilbild von Gravatar zu laden.
- Datenrettung
-
Windows