Initialisierung von Datenträgern
Da haben Sie als Freelancer oder Privatanwender bei einem dieser schwarzen Super-Sonder-Angebots-Verkaufs-Tagen im Internet oder beim angeblich geizigen Elektro-Discounter eine neue SSD für einen Schnäppchenpreis erstanden und wollen drauflos speichern – aber Fehlanzeige. Die neue Komponente können Sie zwar anfassen und auch sehen, doch Ihr Computer ist gänzlich anderer Meinung und „findet“ die Festplatte nicht.
Wäre ja auch zu schön gewesen, wenn es auf Anhieb klappen würde. Bevor Sie sich nun daran machen das Teil umzutauschen, (wo war noch gleich die Rechnung?) sollten Sie zunächst die nachfolgenden Schritte in Erwägung ziehen.
Grundsätzliches zur Initialisierung eines Datenträgers
Wenn Sie eine brandneue Festplatte zu Ihrem Windows-PC hinzufügen und sie nicht im Datei-Explorer angezeigt wird, müssen Sie möglicherweise einen Laufwerksbuchstaben hinzufügen oder sie initialisieren, bevor Sie sie verwenden. Sie können nur ein Laufwerk initialisieren, das noch nicht formatiert ist. Beim Initialisieren eines Datenträgers wird alles darauf gelöscht und er wird für die Verwendung durch Windows vorbereitet. Das Initialisieren ist manchmal auch bei einer neuen Festplatte notwendig.
- Drücken Sie die Windows-Taste
- Schreiben Sie „Datenträgerverwaltung“ und es erscheint oben an zweiter Stelle „Festplattenpartition erstellen und formatieren“.
- Wählen Sie den Punkt aus und es erscheint nachfolgendes Fenster:
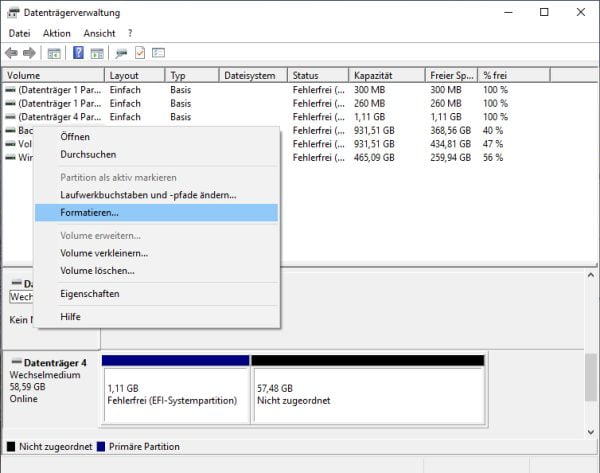
- Klicken Sie mit der rechten Maustaste auf den entsprechenden Datenträger
- Nun sollten, wie im Bild zu sehen, die Optionen zur „Änderung des Laufwerksbuchstaben“ und die zum „Formatieren“ zu sehen sein.
- Wählen Sie „Formatieren“
Achtung: Es werden alle auf der Platte befindlichen Daten gelöscht. Vergewissern Sie sich vorher, dass Sie den korrekten Datenträger ausgewählt haben.
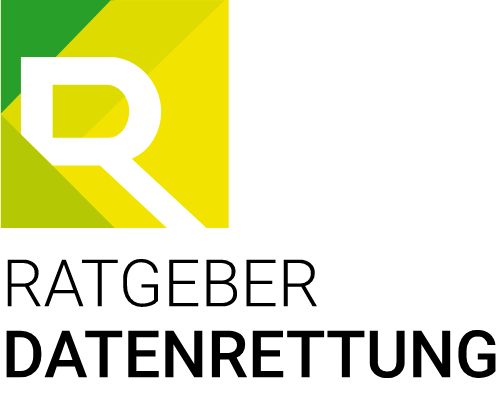
Tipp der Redaktion:
Wenn Sie eine Partition erstellen wollen, sollten Sie zuvor hier nachlesen, was das ist und wie es geht.
Üblicherweise wird die neue Festplatte nun erkannt.
Lösungsmöglichkeiten, falls die SSD doch nicht erscheint
Im Absatz zuvor haben wir die einfachste und meist funktionierende Möglichkeit beschrieben. Sollte diese nicht funktionieren, dann helfen womöglich die folgenden Vorgehensweisen weiter.
1. Überprüfen, ob das BIOS die SSD erkennt
Sie sollten sicherstellen, dass Ihre SSD richtig angeschlossen ist und vom BIOS (Basic Input/Output System) erkannt wird. Das BIOS ist das Programm, das Ihren Computer hochfährt. Es steuert auch wichtige Aufgaben zwischen dem Betriebssystem und den zahlreichen angeschlossenen Geräten.
Um das BIOS-Menü auf Ihrem Computer zu öffnen, müssen Sie in der Regel die richtige Funktionstaste drücken, während der Computer hochfährt. Die erforderliche Taste kann von Hersteller zu Hersteller unterschiedlich sein und steht entweder in der Anleitung oder erscheint kurz während des Hochfahrens. Bei sehr vielen Modellen ist es die Taste F2.
Suchen Sie im BIOS-Menü nach dem Boot-Menü und prüfen Sie, ob die SSD dort aufgeführt ist. Wenn die SSD dort aufgelistet ist, können Sie fortfahren, da die SSD dann erkannt wurde. Wenn das BIOS-Menü Ihre SSD nicht erkannt hat, liegt möglicherweise ein Problem mit fehlerhafter Hardware vor oder Sie müssen die Einstellungen des SATA-Controllers im BIOS-Menü konfigurieren.
2. SSD-Einstellungen konfigurieren
Wenn Ihr BIOS-Menü die SSD nicht auflistet, müssen Sie möglicherweise Ihre SSD-Einstellungen neu konfigurieren. Der SATA-Controller ist die Hardwareschnittstelle, die das Motherboard mit dem Festplattenlaufwerk verbindet. Wenn das BIOS Ihre SSD nicht erkennt, können Sie versuchen, den SATA-Controller-Modus zu ändern.
So konfigurieren Sie die Einstellungen des SATA-Controllers:
- Starten Sie Ihren PC neu und rufen Sie das BIOS-Menü auf, indem Sie die entsprechende Funktionstaste drücken.
- Navigieren Sie zu Speicheroptionen > Serial ATA > SATA-Konfiguration oder einer ähnlichen Einstellung.
- Wählen Sie den IDE-Kompatibilitätsmodus.
- Speichern Sie die Änderungen und starten Sie Ihren PC neu.
- Ihr BIOS sollte nun die SSD erkennen. Sie können sie nach dem Booten von Windows 10 verwenden.
3. Aktualisieren der Speichercontroller-Treiber
Stellen Sie bitte sicher, dass die Treiber für den Speichercontroller auf dem neuesten Stand sind. Ein veralteter Treiber kann dazu führen, dass Geräte nicht richtig funktionieren, was der Grund sein kann, dass Windows Ihre SSD nicht erkennt.
- Starten Sie den Gerätemanager über das Startmenü.
- Suchen Sie nach den Speicher-Controllern und klicken Sie auf das Pulldown-Menü.
- Klicken Sie mit der rechten Maustaste auf den Speichercontroller für „USB“ und klicken Sie auf Treiber aktualisieren.
- Wählen Sie „Automatisch nach aktualisierter Treibersoftware“ suchen.
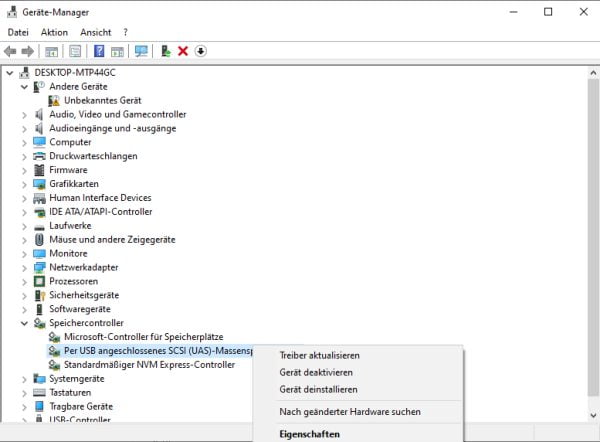
Achtung: Seien Sie bei allen genannten Schritten umsichtig und informieren Sie sich im Zweifelsfall genauer unter https://support.microsoft.com/de-de/windows Unsere Anleitung erstellen wir nach bestem Wissen und Gewissen, übernehmen aber keinerlei Verantwortung oder Haftung, sollte es zu einem Datenverlust oder sonstigen unerwünschten Folgen führen.
Sollte die Platte noch immer nicht angezeigt werden und Sie auch den Laufwerksbuchstaben geändert haben, sodass es keine Dopplung gibt, idealerweise wählen Sie einen im hinteren Bereich des Alphabets, dann könnte tatsächlich ein Hardware-Fehler vorliegen. Das ist dann ein Fall für den Händler oder Ihren PC-Techniker.
Klicken Sie auf den unteren Button, um den Inhalt von VG WORT zu laden.
Klicken Sie auf den unteren Button, um das Autorenprofilbild von Gravatar zu laden.
- Datenrettung
-
SSD