BIOS unter Windows aktualisieren
Das BIOS, das sogenannte Basic Input Output System, ist die Firmware des Rechners. Die Grundlage, ohne die ein Zugriff auf die Hardware des Computers gar nicht möglich wäre. Ohne BIOS ist also alles doof und funktionieren tut auch nichts. Weil die Firmware aber nicht direkt mit Windows zusammenläuft, sondern eher “unter dem Radar” fliegt, ist ihre Aktualisierung etwas schwieriger und aufwändiger als andere Updates. Wie es aber doch gelingen kann, erkläre ich im vorliegenden Bericht.
Wenn ich BIOS, das Basic Input Output System, ganz alleine definieren müsste, dann würde ich es wohl den “unsichtbaren Helden” nennen. Denn ohne dieses System gäbe es gar keine Verbindung zwischen der Hardware, also meinem Laptop, und meinem Betriebssystem Windows. Von BIOS mitbekommen tu ich gar nichts, wenn alles glatt läuft. Wenn dem aber mal nicht so ist, merke ich das sofort!
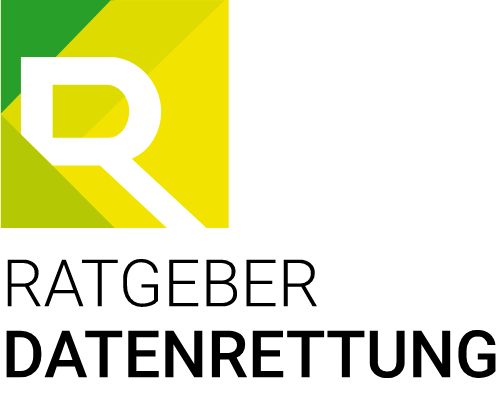
Tipp der Redaktion:
Damit aber alles funktioniert, ist deswegen eine Aktualisierung von BIOS ab und zu wichtig, zum Beispiel, wenn eine SSD nicht erkannt wird und lockere Kabel oder ähnliches ausgeschlossen werden können.
Ganz so leicht ist das aber leider nicht – wenn man jedoch ein paar Tricks befolgt, ist es auch weit entfernt von einem Hexenwerk! Versprochen.
Die Aktualisierung von BIOS

Wichtig zu beachten ist, dass BIOS, die Firmware des Rechners, nicht auf der Festplatte oder dem Arbeitsspeicher läuft, sondern auf dem sogenannten Flash-Speicher des Mainboards. Erst einmal ist es daher relevant, das Mainboard-Modell herauszufinden. Am einfachsten ist es sicher, wenn man den Laptop oder den Computer komplett fertig gekauft hat.
Dann nämlich sind die Chancen ziemlich gut, dass sich darauf schon ein Firmware-Tool des Mainboard-Herstellers befindet, dass die Bezeichnung parat hält. Im besten Falle bietet dieses Tool auch direkt die notwendigen BIOS-Updates an. Wenn keine direkten Informationen zum Mainboard-Modell vorzufinden sind, kann man sich das kostenlose CPU-Z herunterladen. Es gibt direkte Informationen zum Mainboard und weiteren Dingen des Rechners.
Hat man dann einmal das genaue Modell seines Mainboards herausgefunden, kann man mit diesen Informationen nach verfügbaren Downloads, BIOS-Dateien, Treibern etc. suchen. Noch einmal: Jetzt sieht man, warum das Herausfinden des richtigen Modells seines Mainboards so relevant ist. Ohne bekommt man nämlich keinerlei weitere Auskünfte.
Hat man mit Hilfe der oben genannten Informationen also endlich eine BIOS-Aktualisierung für sich gefunden, ist es unbedingt wichtig, die verschiedenen Versionen zu vergleichen. Ist das dort verfügbare Update überhaupt aktueller als die bislang genutzte Version? Wenn ja, dann sollte man es herunterladen. Wenn nein, natürlich nicht!
Für weitere Informationen zum Update-Prozess bietet es sich an, auch unbedingt die Hinweise auf der Website über die Aktualisierung für das BIOS zu lesen. Denn leider variieren sie und unter Umständen muss man zuerst ein paar andere Dinge konfigurieren, ehe man den eigentlich gewünschten Aktualisierungsprozess starten kann. Doch keine Panik: Meist muss man nur die Daten aus der verfügbaren Zip-Datei herausziehen (extrahieren) und auf ein USB-Laufwerk kopieren. Ich sage ja: Alles kein Hexenwerk!
Zum Schluss muss man seinen Rechner dann nur noch neustarten und das BIOS betreten. Auch hierfür muss man noch etwas wissen: Sobald der Rechner neu gestartet wurde, muss man eine bestimmte Taste drücken. Welche das ist, kann man pauschal leider gar nicht sagen, weil es hier von Hersteller zu Hersteller große Unterschiede gibt. Eine Liste der verschiedenen Tasten je Hersteller kann man aber hier einsehen. Ab und zu wird aber auch ein Hinweis eingeblendet, sobald der Rechner neu hochgefahren wurde. Ein Standardprozedere gibt es hier leider nicht und das ganze muss deswegen individuell angegangen werden.
Hat man diese Hürde bezwungen wählt man auf Nachfrage des Update-Tools dann den USB-Datenträger aus, auf dem die Firmware gespeichert ist und entpackt sie. Innerhalb von wenigen Minuten sollte der Rechner dann ganz einfach wieder von alleine starten. Niemals selbst einen Neustart erzwingen!
Interessant: Manch ein Hersteller, wie zum Beispiel Asus, bietet auch Windows-Tools für BIOS-Updates an.
Das Update von BIOS ist aufwändiger als andere Updates. Allerdings ist es auch besonders wichtig, denn ohne ein funktionierendes BIOS klappt gar nichts mehr. Mit ein paar Informationen jedoch ist man durchaus in der Lage auch das selbst zu bewerkstelligen.
Klicken Sie auf den unteren Button, um den Inhalt von VG WORT zu laden.
Klicken Sie auf den unteren Button, um das Autorenprofilbild von Gravatar zu laden.
- Datenrettung
-
SSD