Daten auf Google Drive sichern
In letzter Zeit setzt sich unter Remote-Teams die Arbeit via Google Drive mehr und mehr durch. Das ist gut so; immerhin hat man mit diesem Filehosting-Dienst die Möglichkeit, Dokumente gemeinsam zu bearbeiten. Das heißt aber auch, dass man sich um die Sicherheit der dort gespeicherten Daten kümmern muss.
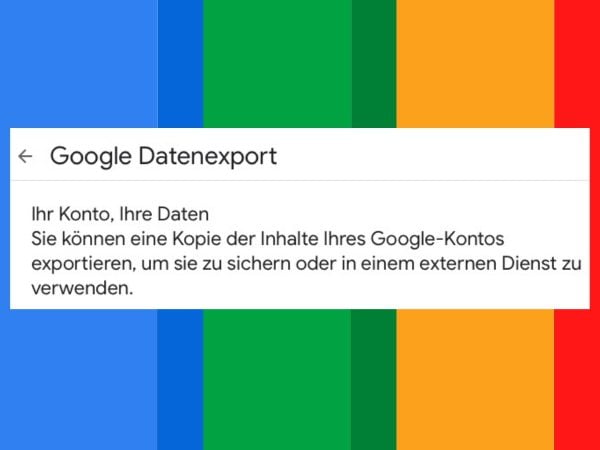
Also mehr als perfekt für Remote- und Free-Teams. Auch für solche mit Sitz in Europa, denn Google hält sich vorbildlich an die EU-Datenschutzbestimmungen. Wer jedoch via Google Drive arbeitet, der kommt nicht drum herum, sich auch mit den Rechten und Pflichten auseinanderzusetzen, die die Nutzung von Google Drive mit sich bringt.
Die Google Nutzungsbedigungen zeigen auf, dass man sich seiner Daten auf der Cloud nicht zu sicher sein sollte
Im Moment aktualisiert Google seine Nutzungsbedingungen; die neue Version tritt mit 05. Januar 2022 in Kraft. Dabei bin ich auf folgenden Passus gestoßen:
“Wenn wir berechtigten Grund zur Annahme haben, dass Sie mit Ihren Inhalten (1) gegen diese Nutzungsbedingungen, die dienstspezifischen Zusatzbedingungen oder die Richtlinien verstoßen, (2) geltendes Gesetz missachten oder (3) anderen Nutzern, Dritten oder Google schaden könnten, behalten wir uns das Recht vor, Ihre Inhalte in Übereinstimmung mit geltendem Recht zum Teil oder vollständig zu entfernen. Beispiele dafür sind kinderpornografische Inhalte, Inhalte, die Menschenhandel oder Belästigung ermöglichen, terroristische Inhalte sowie Inhalte, die geistige Eigentumsrechte anderer verletzen.”
Während das Vorgehen von Google im Zusammenhang mit kriminellen Handlungen mehr als gerechtfertigt ist, frage ich mich jedoch im gleichen Moment, wie Google Inhalte auf geistige Eigentumsrechte prüft, bevor es Daten löscht oder Konten sperrt. Sofort habe ich unschöne, teils bedenkliche Szenarien im Kopf, wie sie sich aktuell täglich auf Facebook abspielen. Nicht immer treffen die Sicherheitsvorkehrungen nämlich tatsächlich auch jene Akteure, die es treffen sollte. Schon öfter durfte ich miterleben, dass der völlig harmlose Post eines FB-Freundes vom FB-Dienst grundlos gelöscht oder verborgen wurde. Anlass gab in solchen Fällen oft schon ein Wort aus der Facebook-Blacklist; dass ebendieses in einem moralisch und rechtlich vollkommen unbedenklichen Zusammenhang erwähnt wird, spielt für Facebook keine Rolle. So kommen viele Facebook-Mitgliederinnen und Mitglieder dank unausgereiftem Algorithmus unverschuldet zum Handkuss.
Was bei Facebook höchst verschmerzbar ist, könnte bei Google zu einer mittleren Katastrophe führen. Nämlich dann, wenn Google die eigenen Geschäftsdokumente oder das Google Konto löscht. In diesem Zusammenhang wurde ich auf einen weiteren Passus in den aktualisierten Google-Nutzungsbedingungen aufmerksam:
“Google behält sich das Recht vor, Ihren Zugang zu den Diensten auszusetzen oder zu beenden oder Ihr Google-Konto zu löschen, wenn
- Sie diese Nutzungsbedingungen, dienstspezifische Zusatzbedingungen oder Richtlinien auf erhebliche Weise oder wiederholt verletzen
- wir verpflichtet sind, dies zu tun, um einer gesetzlichen Anforderung oder einem Gerichtsbeschluss nachzukommen oder
- wir berechtigten Grund zu der Annahme haben, dass Ihr Verhalten anderen Nutzern, Dritten oder Google Schaden zufügt oder andere haftbar macht — beispielsweise durch Hacking, Phishing, Belästigung, Spamming, Irreführung anderer oder das Kopieren von Inhalten, die nicht Ihnen gehören
Lesen Sie hier die aktualisierten Nutzungsbedingungen von Google, die mit 05.01.2022 in Kraft treten.
Nachdem ich diesen Satz gelesen habe, war mir eines klar: Ich werde zwar weiterhin mit Google Docs arbeiten, da ich es als die aktuell effizienteste Art der Remote-Zusammenarbeit erachte. Aber ich muss meine auf Drive gespeicherten Daten zusätzlich noch einmal sichern, damit ich auch im Falle einer Löschung noch Zugriff darauf habe. Es wird also Zeit, das eigene Backup-Verhalten um einen Punkt zu erweitern: um die Sicherung der Google Drive Daten
Nicht Back-Up & Google Sync, nicht Google Drive für Desktop, sondern Google Takeout ist das Tool der Wahl
Das richtige Tool zum Speichern seiner Drive-Dateien heißt nicht Google Back-Up & Sync und nicht Google Drive Desktop; es heißt Google Takeout. Der Dienst Google Back-Up & Sync wurde mit 01. Oktober 2021 eingestellt, und das von Google als Alternative vermarktete Tool Google Drive Desktop ist nicht zum synchronisieren und speichern seiner Daten gedacht, sondern bietet lediglich an, mit einem Cloud-Stream auf dem eigenen Desktop zu arbeiten.
Google Takeout ermöglicht den Datenexport unterschiedlichster, in der Cloud gesicherter Google Produkte, darunter auch Google Bücher oder ein Journal aller Zugriffsprotokollaktivitäten. Von Drive können alle Text-, Tabellen und Bilddokumente inklusive aller Kommentare und Diagramme aus “Meine Ablage” auf der eigenen Festplatte gesichert werden.
Hier nachlesen, welche Daten genau via Google Takeout exportiert werden.
Schritt für Schritt: Backup von Google Drive erstellen
Zu Google Datenexport gehen
Den Link finden Sie hier.
Vorauswahl aufheben und Haken bei “Drive” setzen
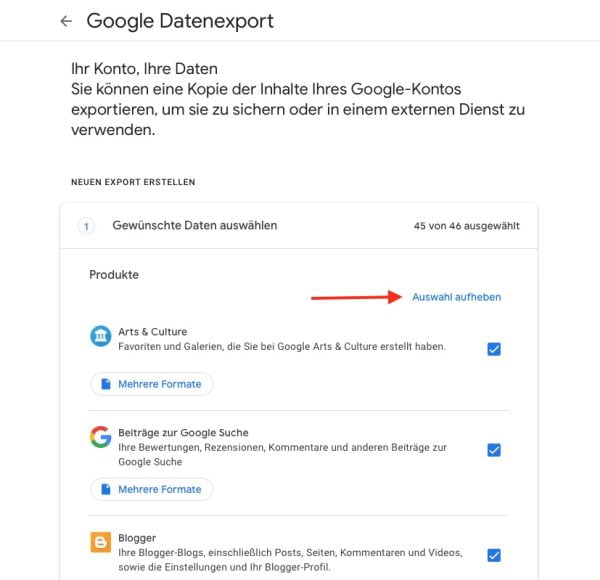
Hier wählen Sie bei Bedarf auch weitere Google Produkten aus, um die von Ihnen in diesen Tools gespeicherten Daten zu sichern.
Unter “Mehrere Formate” jene auswählen, die gesichert werden sollen
Schließen Sie für einen schnelleren Download jene Formate aus, die sie nicht herunterladen möchten.
Erweiterte Einstellungen aus- oder einschließen
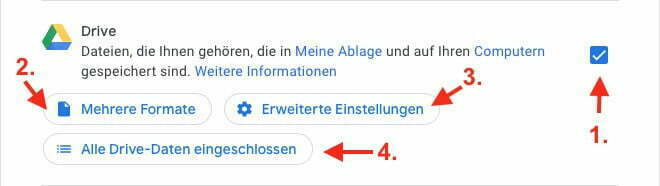
Zu sichernde Ordner auswählen oder “Alle Dateien und Ordner auf Drive einschließen” wählen.
Übermittlungsmethode und Backup-Häufigkeit wählen
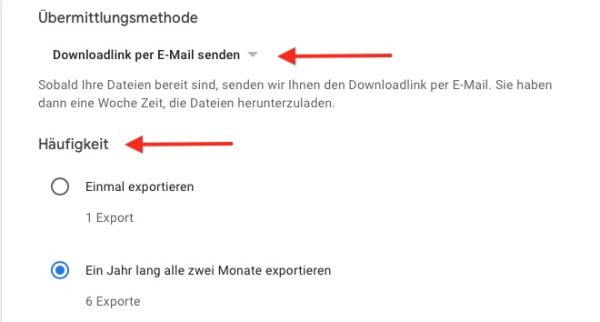
Entscheiden Sie sich für den Downloadlink per E-Mail, erhalten Sie die Backup-Datei auf Ihre gmail-Adresse. Ebenso möglich wäre beispielsweise ein Download in die Dropbox. Entscheiden Sie sich bei der Backup-Häufigkeit für Option 2, wenn Sie Ihre Daten ein Jahr lang alle zwei Monate automatisch exportieren lassen möchten.
Dateityp und -größe wählen
Die gute alte ZIP-Datei ist wohl bei den meisten der Dateityp der Wahl. Wer nur Texte, einfache Tabellen und einige Bilder in Drive speichert, kann sich für den Splitting Point ab 1 GB entscheiden – dieses Datenvolumen erreicht man in den meisten Fällen ohnehin nicht.
Export erstellen
Sobald der Export gestartet wurde, erhält man eine Mitteilung auf seine gmail-Adresse. Eine weitere Nachricht erhält man, sobald der Datenexport abgeschlossen wurde und mit dem Herunterladen begonnen werden kann. Um den Download zu starten, muss das Google Passwort eingegeben werden.
Download
Der Download von Daten unter 1 GB geht schnell und unkompliziert, und ist in spätestens einer Minute abgeschlossen.
Verwalten
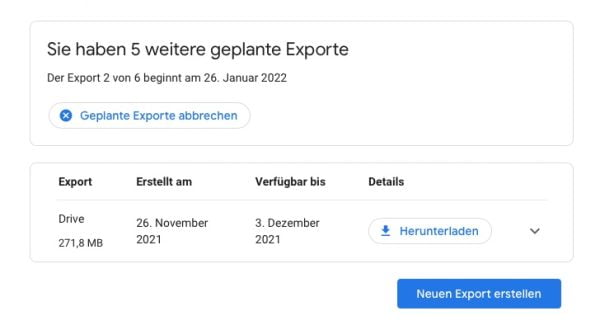
Hier die Anleitung direkt von Google mit Problemlösungen.
Zugegeben. Mit den Fähigkeiten der Time Machine kann Google Takeout (noch) nicht mithalten. Während die Time Machine ab dem zweiten Backup nur noch neue Dateibewegungen aufzeichnet, landen bei Google Takeout bei jedem neuerlichen Download alle Dateien ein weiteres Mal auf der Festplatte. Aber zumindest lässt sich durch den Ersatz des alten Backups Platz auf der Festplatte einsparen.
Klicken Sie auf den unteren Button, um das Autorenprofilbild von Gravatar zu laden.
-
Datensicherung
-
festplatte